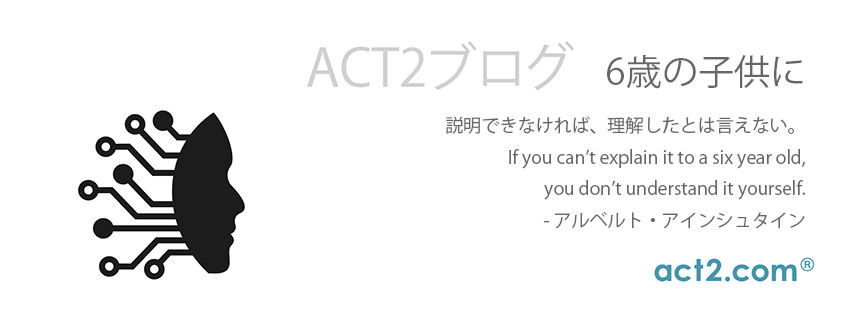Mac 専用にチューニングされている(= Windows版の単なる移植バージョンではない)ということで、最近注目を浴び始めた Intego ウイルスバリア・ネットバリア(Mac インターネットセキュリティ)。
2014年6月17日火曜日
2014年5月20日火曜日
【コラム】パラレルスの BOX パッケージを act2 ストアで買う意味
私は基本的に、自分の友人知人であっても、「こういうのがあるよ」という話はするけれども、決して無理強いはしないようにしている。他でも販売されている製品なら「他でも売ってるよ」とそっけなく言うことにしている。それでうちのストアを選んでくれるかどうかを試すためでもある。
2014年5月13日火曜日
2014年5月7日水曜日
【検証】iUSBport HD 他社製USB 3.0 HDケースとの速度比較
iUSBport HDには、Macなどに直接接続して使用するためのUSB 3.0ポートが装備されています。
そこで今回は、このUSB 3.0ポートの実力を検証してみます。
検証方法は、ベンチマークソフトの「Blackmagic Disk Speed Test」を使用して、iUSBport HDと他社製USB 3.0 HDDケース、それぞれベンチマークテストを実施。
By S.S
iUSBport HDご購入・詳細
内蔵するHDDは、日立GST製500GBのハードディスクを使用。
ベンチマークを行う本体は「MacBookPro Retina 13-inch, Late 2013」。この環境で、いざベンチマーク開始!!
まずは、他社製USB 3.0 HDケースにてテスト開始・・・
結果は、読み込み速度が「95.6MB/sec」書き込み速度が「88.8MB/sec」という結果。さすがUSB3.0、Read/Writeともに早い!!
続いてiUSBport HDでのテストを開始・・・
この結果より、USB3.0専用のドライブケースとほとんど遜色のない結果、いやむしろiUSBport HDの方がWrite速度において少しばかり早い!!
これでしたら、大容量のファイルもスピーディーにコピーできます。
また、TimeMachineの保存先ディスクとしても使用できますので、Mac本体のバックアップディスクとしても、もちろん使用可能!スピーディーなバックアップを実現します。
様々な機能満載のiUSBport HD。多機能になると、ひとつひとつの機能が「それなり」になりがちですが、この結果をご覧いただいたとおり、一切の妥協なしで設計されています!
「多機能」だけじゃない「高性能」でもあるiUSBport HDは、正に「向かう所敵なし」なデバイスと言えるでしょう。
iUSBport HDご購入・詳細
2014年4月14日月曜日
【速報】Intego 新バージョン X8(Mac 専用に開発されたセキュリティツール)
Intego の Mac 専用セキュリティシリーズが一新され、X8 シリーズとなったので、さっそくインストールしてみた。
やはり、Mac 専用に開発されているだけあって、まず、ユーザーインターフェイスが心地よい。通常、セキュリティツールというものは、見ていても何もおもしろいことなど無い。そうした観点からすると、intego の製品は稀有な存在だ。
このシリーズは、個人向けに、
- Mac Internet Security X8
- Mac Premium Bundle X8
- Family Protector
- Family Protector Secure X8
- Mac Washing Machine
- Mac Washing Machine Secure X8
そして企業向けに、
などがラインアップされている。
昨今の Mac の企業や学校への進出は目覚ましいものがあり、そのニーズに応えた構成になっている。
今回は、ネットバリアの要点を紹介しておきます。
基本的に、利用場所を、自宅、職場、公衆無線LAN の3パターンに分け、それぞれに最適な設定がプリセットされています。
そして、使用場所が変わった時には、半透明のメッセージが画面右上に表示され、設定もその場所に合わせて自動的に変更されます。また、初めてのアクセスポイントに接続した場合にも、それを知らせる半透明のメッセージが、画面右上に表示されます。
そして、使用場所が変わった時には、半透明のメッセージが画面右上に表示され、設定もその場所に合わせて自動的に変更されます。また、初めてのアクセスポイントに接続した場合にも、それを知らせる半透明のメッセージが、画面右上に表示されます。
セキュリティツールも一昔前のように、専門知識のある人にしか使いこなせない時代ではなく、だれもが当たり前のものとして使えるツールの時代だと思います。そして、それが今日の Intego が目指している方向性です。
Net 接続の危険性は増すばかりです。Mac だから大丈夫ということはあり得ません。自動的に増殖して手当たり次第に不正アクセスを試みるマルウェアは後を絶ちません。こうしている今も私の Mac にはさまざまなアクセスが試みられていることでしょう。泥棒が様子を伺っているようなもので、あまりいい気持ちはしませんよね。ですから、こうしたネットセキュリティツールを入れておくことを強くおすすめします。
「当たり前のものとしてだれでも使いこなせるネットセキュリティ」それが Net Barrier X8 です。あなたの Mac にもぜひ。
- MikiyaKato
補足:
インストール時に、下記の画面が表示され、従来のコンポーネントをまずアンインストールするべきなのか、迷うかもしれませんが、その必要はなく、インストールを選択してください。
2014年3月3日月曜日
【Parallels 検証】iPad にこんなアイコンが!- Parallels Access
iPad で FileMaker Pro Advanced が!
iPad で Adobe PhotoShop CC が!
iPad で Windows の Excel が!
【Step-1】Mac に
Parallels Desktop 9 または
Parallels Desktop for Mac Enterprise をインストール
【Step-2】Parallels の環境設定で
Parallels Access をインストール
【Step-3】iPad に
Parallels Access をインストール
これだけで、リモートアクセスして、Mac OS の母艦に入っているソフトウェアを iPad から使えるのです。
さらに
【Step-4】Windows OS をインストールすれば、
Windows のソフトウェアも iPad で使えるんです。
なんて素晴らしい! iPad Air を買わネバ!
で、ちょっとだけ、手順を具体的に、解説しておきます:
【1】スタートアップ
まず、
Parallels の環境設定にて "Parallels Access agent for Mac" をインストール。
次に、
iPad の App Store から Parallels Access を検索/ダウンロード。
そしてタップ(起動)します。
すると、画面が横置きになり、接続可能状態の Mac が表示されます。
ここでは右側にある MacBook Pro をタップして選択します。
接続中...(5 - 10 秒くらい?)
接続されてユーザを選択する画面になります。
ユーザーを選択してパスワードを入力します。
ログインが完了すると、いきなり、この画面です!
何を根拠に選んで来ているのかはわかりませんが、
だいたいよく使いそうなソフトウェアのアイコンが並んでいます。
この画面右下に小さな赤い四角形のアイコンがあります。(拡大すると見えます)
そのアイコンをクリックすると...
なんと、接続した MacBook Pro で起動中のソフトウェアの
サムネイル画面が表示されます。
せっかくなので、Windows 8.1 の画面を選択してみます。
Access の画面右側に表示されるツールバーのチュートリアル。
初回は、見ておいたほうがいいかもデス。
ガーン!これが iPad の画面!?
母艦の MacBook 側がフルスクリーン設定だったのでこちらもフルスクリーン。
これじゃあ、Win 8.1 のタブレットの立場はどうなる??
その存在意義を問うほどに、美しく、自然、かつ、なめらかで。。
【2】iPad のデスクトップに MacBook のソフトのアイコンを配置してみる
ログイン直後の画面の右上に「追加」という
リンクがありますので、それをクリックします。
すると、接続したマシンに入っているソフトウェアの一覧が表示され、
iPad 画面に表示したいものを選んでいってください。
うひゃー、Adobe のフルアプリ、FileMakerPro、
Windows の Excel、PowerPoint、Word...
信じられない画面ですね。
【3】使ってみる
MacBook 側で起動済みのソフトをどんどん使ってみます
PhotoShop CC フルバージョン
FileMakerPro Advanced
Mac OS の Safari(ご愛嬌)
Windows 8.1 デスクトップ
Windows 8.1 Office Excel
という感じで、ほとんどストレスなく使えます。
MacBook のシステム環境設定を起動して
「Dock を自動的に隠す/表示」のチェックを外す。
このように、MacBook のデスクトップそのもの。
どのアプリが起動しているかもわかる。
【5】Windows 8.1 の表示モード
これはちょっとおもしろい...
MacBook 側がフルスクリーンモードにしてあるので iPad でもこうなる。
さて、ここからどうやってスタート画面にもどるか?
方法を2つ見つけました。
1つは
ウインドウ下部の細いバーをダブルタップすると
上のショットのようなメニューが現れる。
ここで、「デスクトップで表示する」を選択。
すると、このようになり、左下にスタートメニューが見える。
これをクリックすればスタート画面に戻れる。
もう1つの方法は
そもそも画面左上にあるこのマーク(というかアイコン)
これをダブルクリックする。
すると、フルスクリーンモードから抜けて Parallels のメニューが使える。
ここで「表示」を Modality を選択すればウインドウモードに戻れる。
あとは同じ。
これもちょっとおもしろい。iPad から Windows を操作していて「コヒーレンスモード」に入ってしまった場合、どうやってもとに戻るか。最初はわからなくて戸惑った。
この方法は:
ランチャーでもろに Parallels Desktop を選択する。
すると、仮想マシンウインドウと Finder メニューが現れる。
Finder メニューの中に Parallels アイコンがあり、
そのメニュー項目の上から2つめが「コヒーレンスの終了」になっている。
【7】WiFi Off でも可能
WiFi を OFF にしてみた。
このように、動作にはまったく問題ない。
つまり、WiFi のない場所でも、各キャリヤの
データ通信でも実行できるということです。
ただ、時々、このように「インターネット接続が不安定」
となることがあるがごくまれだと感じた。
まあ、それは場所によりますね。
(このテストのために新宿を徘徊しました..)
以上、駆け足気味で実体験をもとにレポートしましたが、この先進性はご理解頂けたと思います。
そもそも Parallels Access(パラレルス アクセス)とは何なのか?
これはリモートアクセスの一種で、iPad を使って Mac を遠隔操作するものです。よくあるリモートアクセスでは、画面イメージだけを転送するため、相互の画面の解像度の違いなどによって、どうにもしっくりきませんが、Parallels Access はちがいます。
Parallels Access 自体が画面解像度の Justification やまたは iOS のユーザーインターフェイスをフル活用しているため、まさにヘビーなジョブとそれを操作するUIとを実にうまく分担させているのです。
- MikiyaKato
価格情報:
Parallels Access は年間使用料方式で 4,300 円/年です。
約30日ほどの Free お試し期間がありますので、ぜひやってみてください。
世界観が変わること間違いありません。
act2 による公式ページはこちら
すぐわかるムービーはこちら
Parallels Desktop のお求めはこちら( act2 サポート付 ← 頼りになります!! )
法人の方のお問い合わせはこちら
Parallels に関するブログ一覧はこちら
ラベル:
iApp,
iOS,
iPad,
iPad mini,
Mac,
Mac OS,
Mac OS X,
Macbook,
Macbook Air,
Parallels,
Parallels Access,
PD9,
PDE,
Windows8.1,
ヴァーチャルデスクトップ,
パラレルス,
仮想マシン,
仮想環境
登録:
投稿 (Atom)