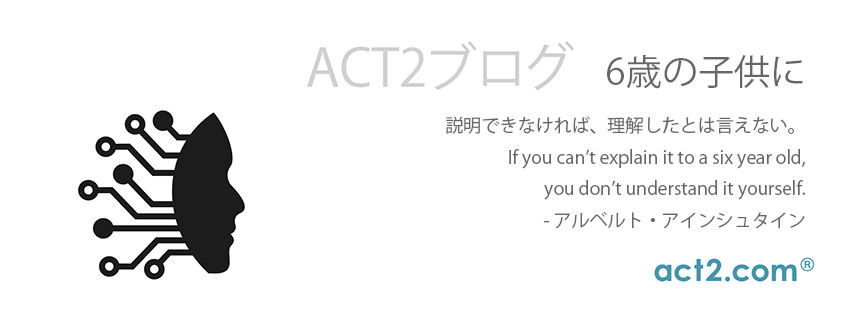"アドウェア" という言葉があります。ご存知の方も多いと思いますが、勝手にバンバン広告を出してくるプログラムで、これを一種のウイルスであるとする人も多いです。少なくとも "マルウェア" の一種と言っても間違いではないと私も思います。
問題は、これに感染された時の「うっとうしさ」です。
広告がバンバン出てくること自体もうっとうしいですが、そのプログラムを除去することがなかなか面倒だったりします。
当社のパートナーである Intego 社は、社内外での討議の結果、「アドウェアをウイルスの一種とは定義せず、駆除の対象としない」というポリシーです。
たしかにアドウェアはうっとうしいだけで特別何か悪さをするわけではありません。ロジカルには Intego 社の判断は間違っていないと思います。
それでも、うっとうしいものは削除したいものですよね。
私の個人的経験では、こんなことがありました。
半年ほど前、Google が YouTube の URL を判断するアルゴリズムを変更したため、時々使っていたダウンロードソフトウェアではダウンロードできない動画が多く出てきました。
本来、著作権の観点から YouTube 動画をダウンロードするという行為はグレーゾーンなので、強い主張はできないですが、「これはダウンロードして保存したい」と思ってしまうのが人情というもの。
そこで、私は、フリー(ただ)でサーバ側で処理してダウンロードしてくれるサイトを使いました。たぶん、そのサイトの仕組みです。その瞬間から広告が勝手にどんどん出始めました。アドウェアを仕込まれてしまったのです。
「めんどくせ〜」と嘆きながら、どこに送りこまれたのか、探した結果、意外とあっさりわかりました。Google Chrome ブラウザの拡張機能の1つとして組み込まれていました。ですので、それを削除しただけで解決しました。
それにしても、「あ、やられた」と気づいた瞬間のいやな感触は、思い返してもやっぱり「かなりうっとうしい」です。
みなさんも気を付けてくださいね。
2020/01/22
- k
2020年1月22日水曜日
2020年1月14日火曜日
DAY 014 - 風邪と花粉症と
みなさま
この時期、つらくないでしょうか?
私はこの数日、風邪か、もしくはひょっとして花粉症が来たか??
と思っていたら、
どうもその両方のようでした。
春に向かっている証拠でもあるのですが、
どうか、みなさま、ご自愛くださいますように。。
2020/02/24 MON
- k
この時期、つらくないでしょうか?
私はこの数日、風邪か、もしくはひょっとして花粉症が来たか??
と思っていたら、
どうもその両方のようでした。
春に向かっている証拠でもあるのですが、
どうか、みなさま、ご自愛くださいますように。。
2020/02/24 MON
- k
2020年1月10日金曜日
DAY 010 - eDrive も最新OSに作り直しておこう
TechTool Pro の eDrive 機能。
外付け HD から起動することなく、メインドライブを "フルメンテナンス" できる人気の機能ですよね。
でも、一つ大切なことを忘れないようにしましょう。
それは、eDrive 自体のアップデートです。
Mac OS をアップグレードやアップデートした時。
それから、TechTool Pro 自体をアップグレードやアップデートした時。
これらの時は、eDrive を作り直しましょう。
その理由は単純で、
例えば、
最近、ファイルシステムが HFSF+ から APFS(これらについては次の機会に) に変わりました。
さて、eDrive は、それを作成した時点の OS を元に出来上がっています。
従って、古い OS で作成された eDrive から起動を試みても、アップデートされた新しいファイルシステム(APFS)のドライブを認識することができません。
常に本体の OS を元にした eDrive にしておく必要があるわけです。
このことは、TechTool Pro 自体についても同じことが言えます。APFS をまだ知らないバージョンが含まれた eDrive では APFS ボリュームを認識できませんものね。
eDrive を作り直すのは簡単です。
1)既存 eDrive を削除:
"ツール" の "eDrive" を選択します。
すでに eDrive が存在する場合は "eDrive の削除" というボタンがウインドウ左下でクリック可能な状態になっていますので、まずそれをクリックして既存の eDrive を削除します。(この時、eDrive 用に切られたパーティション自体も自動的に削除されます)
約1分もかからずその処理は完了します。
2)新しい eDrive の作成:
eDrive の削除が完了すると、今度は、"eDrive の作成" ボタンがクリックできる状態になっています。
これをクリックします。設定画面が出ますがデフォルト(そのまま)で "GO" で OK です。数分でこの作業は完了します。
あとは再起動の際に option キーを押していれば、起動に使うボリュームを選択する画面が現れ、そこに eDrive がありますので、eDrive を選択すれば、正しく全てを認識して起動し、その後、eDrive から eDrive 内にある TechTool Pro を起動して、
いつも使っているメインディスクのフルテストを実行
することができるわけです。
これらについては FAQ でさらに詳細に説明してありますので、興味のある方はご参考になさってください。
eDrive に関する FAQ
今日は、意外と知られていない eDrive 自体のメンテナンスの必要性についてでした。
2020/01/10
- k
外付け HD から起動することなく、メインドライブを "フルメンテナンス" できる人気の機能ですよね。
でも、一つ大切なことを忘れないようにしましょう。
それは、eDrive 自体のアップデートです。
Mac OS をアップグレードやアップデートした時。
それから、TechTool Pro 自体をアップグレードやアップデートした時。
これらの時は、eDrive を作り直しましょう。
その理由は単純で、
例えば、
最近、ファイルシステムが HFSF+ から APFS(これらについては次の機会に) に変わりました。
さて、eDrive は、それを作成した時点の OS を元に出来上がっています。
従って、古い OS で作成された eDrive から起動を試みても、アップデートされた新しいファイルシステム(APFS)のドライブを認識することができません。
常に本体の OS を元にした eDrive にしておく必要があるわけです。
このことは、TechTool Pro 自体についても同じことが言えます。APFS をまだ知らないバージョンが含まれた eDrive では APFS ボリュームを認識できませんものね。
eDrive を作り直すのは簡単です。
1)既存 eDrive を削除:
"ツール" の "eDrive" を選択します。
すでに eDrive が存在する場合は "eDrive の削除" というボタンがウインドウ左下でクリック可能な状態になっていますので、まずそれをクリックして既存の eDrive を削除します。(この時、eDrive 用に切られたパーティション自体も自動的に削除されます)
約1分もかからずその処理は完了します。
2)新しい eDrive の作成:
eDrive の削除が完了すると、今度は、"eDrive の作成" ボタンがクリックできる状態になっています。
これをクリックします。設定画面が出ますがデフォルト(そのまま)で "GO" で OK です。数分でこの作業は完了します。
あとは再起動の際に option キーを押していれば、起動に使うボリュームを選択する画面が現れ、そこに eDrive がありますので、eDrive を選択すれば、正しく全てを認識して起動し、その後、eDrive から eDrive 内にある TechTool Pro を起動して、
いつも使っているメインディスクのフルテストを実行
することができるわけです。
これらについては FAQ でさらに詳細に説明してありますので、興味のある方はご参考になさってください。
eDrive に関する FAQ
今日は、意外と知られていない eDrive 自体のメンテナンスの必要性についてでした。
2020/01/10
- k
2020年1月9日木曜日
DAY 009 - MAC キーボード で Windows の日本語/半角英数の切替ってどうやるの?
Windows を動かす環境として Parallels を使った場合、特にマニュアルを読まなくてもたいていのことはすぐにできるのですが、キーボードの仕様が異なるので、日本語/半角英数の切り替えをどうするのか、初めての方は迷われると思います。
【前提条件】
マシン:Mac | Mac OS 10.14
キーボード: Apple 純正日本語キーボード
仮想環境:Parallels Desktop 15
仮想マシン:Windows 10
このとき、日本語入力をするには:
Mac の時と同じで、スペースバーの右にある「かな」キーを押すだけです。(ガンガンガンと何回押してもかまいません)
今度はそれを半角英数にする場合:
「shift」 + 「英数」です。
備考)「英数」キーだけをたたくと、初めての時は、「全角カナ」もう一度叩くと「半角カナ」、さらに叩くと「全角かな」... これがローテーションします。
これだけ知っておけば、大丈夫でしょう。
あとよく聞かれるのはスクリーンショットでしょうか。
これは Mac の場合と同じで OK です:
command + shift + 3 で画面全体のショット。
command + shift + 4 で選択部分ショット/ウインドウショットが撮れます。
以上、Apple 純正日本語キーボードでの Windows 入力言語変換の操作について。
参考にしていただければ幸いです。
20200109
- k
【前提条件】
マシン:Mac | Mac OS 10.14
キーボード: Apple 純正日本語キーボード
仮想環境:Parallels Desktop 15
仮想マシン:Windows 10
このとき、日本語入力をするには:
Mac の時と同じで、スペースバーの右にある「かな」キーを押すだけです。(ガンガンガンと何回押してもかまいません)
今度はそれを半角英数にする場合:
「shift」 + 「英数」です。
備考)「英数」キーだけをたたくと、初めての時は、「全角カナ」もう一度叩くと「半角カナ」、さらに叩くと「全角かな」... これがローテーションします。
これだけ知っておけば、大丈夫でしょう。
あとよく聞かれるのはスクリーンショットでしょうか。
これは Mac の場合と同じで OK です:
command + shift + 3 で画面全体のショット。
command + shift + 4 で選択部分ショット/ウインドウショットが撮れます。
以上、Apple 純正日本語キーボードでの Windows 入力言語変換の操作について。
参考にしていただければ幸いです。
20200109
- k
2020年1月8日水曜日
DAY 008 - サーバにこそ、ホワイトリストを
ぼくらがホワイトリスト製品をリリースしたのは、2015年だったと記憶している。
あの頃はまだ、「ホワイトリストとは何か」から話をしなければならず、今にして思えば、世間一般には早過ぎた感がある。(コンピュータセキュリティの専門家の間では概念としては存在していたが)
やっと最近はその説明をせずとも、「ホワイトリスト」という言葉が市民権を得てきたように思う。
一言に集約すれば、「実行してもよいパターン」ということです。
僕らが販売しているのは、国産(ハミングヘッズ株式会社製)の DeP (デップ、Defense Platform の略)という製品です。(Windows 用)
初めはクライアント版からスタートしたが、機能が強力過ぎて、慣れるまでにやや時間がかかる。
一方で「これはサーバには使えないのですか?」という問合せが増え始めた。
確かに。なんでこんなことに気づかなかったんだろう。
サーバマシンは役目が決まっているから、ホワイトリスト化もしやすいし、防御という面からは理想的。
マイクロソフト社も「ホワイトリストを持っている」と主張していますが、問題は、どの程度の厳しいホワイトリストを作れるか。
残念だがマイクロソフト社のホワイトリストは甘い。
一方、DeP のホワイトリストは、アプリ名だけで判断するようなスカスカなものとはわけが違う。API(Windows OS の最下位のコマンドレベルのプログラムインターフェイス)の挙動を完全把握して、「何が、何を、どこへ、どうしようとしているか」という API の連動プロセスレベルでリスト化できる。最初から明確にわかっているものはホワイトリスト(またはブラックリスト)にセットしておけばいいし、登録がない動きについては H4E と呼ぶ AI アルゴリズムが判断をし、アラートを出してくれる。
例えば、「あなた(管理者)が起動したプログラムが、あるファイルのデータをコピーしてどこかに保存する」ということはあり得るが、プログラムが勝手に起動して、または別のプログラムを起動させてファイルをコピーする」というのはあやしい。そうした場合は H4E と呼ぶ独自の AI アルゴリズムが「待った、をかける」。あやしいものはいったん止めて、確認する。「職務質問」のようなものだ。
だから、導入時に、ある程度のホワイトリストを作成しておいて、あとはそのアラートをみて判断してやればいい。これが、昨年米国を震撼させた数々のランサムウェアをも止めた DeP のエッセンスだ。
もうすぐ、Windows 7 のサポートが終了する。(あと1週間後)
OS のサポートが終了するということは、わからないことがあった時に助けてもらえない、という程度では済まない。新たなセキュリティホールが見つかっても、もう、それを塞ぐパッチは開発されないのである。当然そこを突いたマルウェアが登場し、そのマシンは簡単に餌食にされる。これはIT管理者ならたいていの人がわかっている周知の事実であり、それが引き金になって、サーバの対策も見直そうという機運が高まっている。
ゼロデイアタック(生まれたばかりでブラックリスト方式では止められない攻撃)から身を守ることができる唯一の方法が「精密なホワイトリスト化」なのである。
NIST という米国の安全確保機構では、すでに数年前から、ホワイトリスト化による防御を勧告し、DeP はその厳しい仕様基準をクリアして認められた。
しかし、この開発の陰には壮絶としか表現できない開発現場の試練と挑戦があった。それがどんなものであったか、それを知れば、なぜ DeP をしのぐ製品が世界を見渡しても存在しないのか、よくわかる。長くなってしまったので、その話はまた機会をあらためたい。
今回は、「役目の決まっているサーバにこそ精密なホワイトリスト化を」というお話でした。
製品の詳細情報はこちらへ
2020/01/08
- k
マイクロソフト社も「ホワイトリストを持っている」と主張していますが、問題は、どの程度の厳しいホワイトリストを作れるか。
残念だがマイクロソフト社のホワイトリストは甘い。
一方、DeP のホワイトリストは、アプリ名だけで判断するようなスカスカなものとはわけが違う。API(Windows OS の最下位のコマンドレベルのプログラムインターフェイス)の挙動を完全把握して、「何が、何を、どこへ、どうしようとしているか」という API の連動プロセスレベルでリスト化できる。最初から明確にわかっているものはホワイトリスト(またはブラックリスト)にセットしておけばいいし、登録がない動きについては H4E と呼ぶ AI アルゴリズムが判断をし、アラートを出してくれる。
例えば、「あなた(管理者)が起動したプログラムが、あるファイルのデータをコピーしてどこかに保存する」ということはあり得るが、プログラムが勝手に起動して、または別のプログラムを起動させてファイルをコピーする」というのはあやしい。そうした場合は H4E と呼ぶ独自の AI アルゴリズムが「待った、をかける」。あやしいものはいったん止めて、確認する。「職務質問」のようなものだ。
だから、導入時に、ある程度のホワイトリストを作成しておいて、あとはそのアラートをみて判断してやればいい。これが、昨年米国を震撼させた数々のランサムウェアをも止めた DeP のエッセンスだ。
もうすぐ、Windows 7 のサポートが終了する。(あと1週間後)
OS のサポートが終了するということは、わからないことがあった時に助けてもらえない、という程度では済まない。新たなセキュリティホールが見つかっても、もう、それを塞ぐパッチは開発されないのである。当然そこを突いたマルウェアが登場し、そのマシンは簡単に餌食にされる。これはIT管理者ならたいていの人がわかっている周知の事実であり、それが引き金になって、サーバの対策も見直そうという機運が高まっている。
ゼロデイアタック(生まれたばかりでブラックリスト方式では止められない攻撃)から身を守ることができる唯一の方法が「精密なホワイトリスト化」なのである。
NIST という米国の安全確保機構では、すでに数年前から、ホワイトリスト化による防御を勧告し、DeP はその厳しい仕様基準をクリアして認められた。
しかし、この開発の陰には壮絶としか表現できない開発現場の試練と挑戦があった。それがどんなものであったか、それを知れば、なぜ DeP をしのぐ製品が世界を見渡しても存在しないのか、よくわかる。長くなってしまったので、その話はまた機会をあらためたい。
今回は、「役目の決まっているサーバにこそ精密なホワイトリスト化を」というお話でした。
製品の詳細情報はこちらへ
2020/01/08
- k
2020年1月7日火曜日
DAY 007 - やっぱり便利な OmniGraffle
引越しを考えている友人から聞かれて気付いたことです。
不動産屋さんが提供してくれる図面はだいたい紙か jpeg のような画像データが多く、
精密で繊細な作業ができるようなデータはもらえない。
そこで、 OmniGraffle で試してみました。
やり方は簡単です。
1)「ファイル」メニューから「イメージを配置...」を選択。
2)ここから jpeg などの画像データを取り込めます。
「ファイル」メニューから「開く...」を選択すれば、.ai や .pdf のファイルも開くこともできます。
ここでは「イメージを配置...」を選択したので、画像ファイルを選択することができます。
.psd(Photoshop データ)も、.png も .jpeg も選択可能です。
3)下が取り込んで配置された様子です。
あとは各ツールを使って "線画" としてパーツを描いていくだけです。
4)グリーンで描いたのが OmniGraffle で描いたパーツです。基本的に "線画" ですので、あとで、少しの修正をすることも簡単です。「サイズを変えてみたい」「位置を替えてみたい」ということは画像処理ツールではちょっとめんどうですが、OmniGraffle なら簡単です。
保存するファイル形式はデフォルトでは.graffle ですが、.psd や .jpeg などの汎用的なファイル形式で保存することもできますから安心です。
いろいろな場面で使えそうですね。
もちろん、美しいプレゼン資料やダイヤグラムは得意中の得意です。
今回は「画像ファイルなのに線画処理が楽にできる」例を載せてみました。
キーポイントは、「イメージを配置...」メニューでした。
参考にして頂ければ幸いです。
- k
不動産屋さんが提供してくれる図面はだいたい紙か jpeg のような画像データが多く、
精密で繊細な作業ができるようなデータはもらえない。
そこで、 OmniGraffle で試してみました。
やり方は簡単です。
1)「ファイル」メニューから「イメージを配置...」を選択。
2)ここから jpeg などの画像データを取り込めます。
「ファイル」メニューから「開く...」を選択すれば、.ai や .pdf のファイルも開くこともできます。
ここでは「イメージを配置...」を選択したので、画像ファイルを選択することができます。
.psd(Photoshop データ)も、.png も .jpeg も選択可能です。
3)下が取り込んで配置された様子です。
あとは各ツールを使って "線画" としてパーツを描いていくだけです。
4)グリーンで描いたのが OmniGraffle で描いたパーツです。基本的に "線画" ですので、あとで、少しの修正をすることも簡単です。「サイズを変えてみたい」「位置を替えてみたい」ということは画像処理ツールではちょっとめんどうですが、OmniGraffle なら簡単です。
保存するファイル形式はデフォルトでは.graffle ですが、.psd や .jpeg などの汎用的なファイル形式で保存することもできますから安心です。
いろいろな場面で使えそうですね。
もちろん、美しいプレゼン資料やダイヤグラムは得意中の得意です。
今回は「画像ファイルなのに線画処理が楽にできる」例を載せてみました。
キーポイントは、「イメージを配置...」メニューでした。
参考にして頂ければ幸いです。
- k
2020年1月6日月曜日
DAY 006 - 現場復帰
今日は2つの意味で「現場復帰」の日でした。
一つは、年末年始休暇が開けて、会社の業務が動き出したこと。
もう一つは、昨年初冬にヤッてしまった膝の骨折による松葉杖に頼ることなく出社できたこと。
みんな、久しぶりで、楽しい話題で盛り上がり、仕事しながらも爆笑の連続だった。
さてさて。しかし。笑っている場合ではない。進めなければならない事案が山積している。
新しいプロジェクト、既存ビジネスのさらなる改良...
Move forward 2020
今年のスローガンはこれに決めた。
「前へ、そして前へ」
なぜならば、過去のパターンを繰り返しているだけならば、それは、相対的に見れば全て「後退」なのだから。
前へ進むことは苦しい。だからこそ、やる価値がある。
Move forward 2020
2020/01/06
- k
一つは、年末年始休暇が開けて、会社の業務が動き出したこと。
もう一つは、昨年初冬にヤッてしまった膝の骨折による松葉杖に頼ることなく出社できたこと。
みんな、久しぶりで、楽しい話題で盛り上がり、仕事しながらも爆笑の連続だった。
さてさて。しかし。笑っている場合ではない。進めなければならない事案が山積している。
新しいプロジェクト、既存ビジネスのさらなる改良...
Move forward 2020
今年のスローガンはこれに決めた。
「前へ、そして前へ」
なぜならば、過去のパターンを繰り返しているだけならば、それは、相対的に見れば全て「後退」なのだから。
前へ進むことは苦しい。だからこそ、やる価値がある。
Move forward 2020
2020/01/06
- k
登録:
投稿 (Atom)