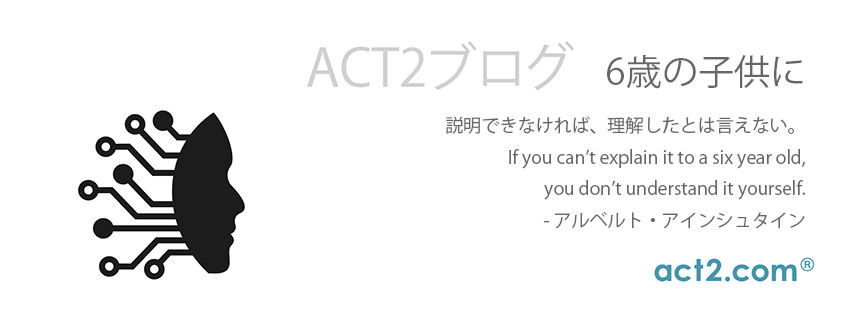こんにちは、いつもact2ブログをご覧いただき、ありがとうございます。
iOSおよびiPadOSのAppプライバシーレポートを理解する
(この記事は、2021年12月14日にKirkMcElhearn
(https://www.intego.com/mac-security-blog/author/kirk-mcelhearn/)
によってMacSecurity Blogに投稿された
Understanding iOS and iPadOS App PrivacyReportの翻訳です)
iOSおよびiPadOS15.2の新機能の一つに、Appプライバシーレポートがあります。
お使いのiPhoneあるいはiPadで、どのAppが自分の位置情報、連絡先、あるいは
写真にアクセスしたか、どのAppがトラッキングするサービスとコンタクトする
ネットワークやWebサイトにアクセスしたか、などなどAppの動作を記録し、
過去7日間の記録の詳細を確認できるのです。
この記事では、AppプライバシーレポートをONにする方法とそこに表示される
データの見方を説明します。
■Appのプライバシー
Appleは、最近になってユーザのプライバシー保護を強化し、どのAppがユーザの
データを利用しているか明確にする情報を提供するいくつもの機能を公開
しました。まず最初の機能がAppleがそのAppStoreに導入したAppのプライバ
シー情報です。macOS 11.1およびiOS14.3が公開されて以降のすべてのAppの
アップデートで、次の画像のようにプライバシー情報を表示することが必須に
なりました。
https://developer.apple.com/jp/app-store/app-privacy-details/
こうした「成分表示」は、Appがどのような種類のデータを収集しているか
分かりやすくすることを目的としています。さらに、iOSおよびiPadOS15.2
以降では、データがどのように使用されるかを確認することもできます。
この機能をONにするには、設定 > プライバシー > Appアクティビティを記録を
開き、Appアクティビティを記録のスイッチを切り替えます。すると、お使いの
端末がレポートを生成するまで7日間必要である旨が通知されます。なお、
お使いのiOSあるいはiPadOSが15.2より古い場合、レポートは表示できず
データの保存だけが可能ですが、長くてあまり役に立たないログが保存される
だけなので利用はお勧めしません。
iOSあるいはiPadOS 15.2以降なら、設定 > プライバシー > Appプライバシー
レポートが表示されます。この機能をONにしてから数日経ったら、次の
画像のような情報が確認できるようになります。
https://www.intego.com/mac-security-blog/wp-content/uploads/2021/11/app-privacy1.png
このレポートにはいくつかのセクションがありますが、いずれも直近の
7日間のデータを表示します:
データとセンサーアクセス:
どのAppが位置情報、写真、カメラ、マイク、そして連絡先などにアクセスした
かが表示されます。
Appのネットワークアクティビティ: どのAppがネットワーク(通常はインター
ネット)にアクセスしたか表示します。
メッセージやKindleがネットワークにアクセスするのは想定内ですが、上図
ではHighRiseというゲームが頻繁にネットワークにアクセスしていることが
わかります。AppStore、Safari、News、Twitterクライアント、
AmazonのPrime VideoAppなどの他のAppがインターネットからデータを取得
していることもわかります。
下にスクロールすると、次の図のようにさらに2つのセクションがあります。
https://www.intego.com/mac-security-blog/wp-content/uploads/2021/11/app-privacy2.png
Webサイトのネットワークアクティビティ:
特定のWebサイトがよくコンタクトするドメインを確認できます。Webサイトは
開かれた際に複数のドメインからデータを読み込みますが、そうした多くの
ドメインは広告を表示していたり、収集したデータをトラッカーに提供して
います。Webサイトの隣の数字は、直近の7日間にすべてのドメインがコンタ
クトされた合計数を表します。ですので、この数字が大きいからといって
そのWebサイトがより多くのデータを収集していることにはなりません。
単により頻繁に訪問しただけということもあり得ます。この画像で上位のWeb
サイトは、私が定期的に訪問しているThe Guardian newspaperで、次が
Amazon UK、the New YorkTimes、そしてGoogleとなっています。
例えば、The Guardianをタップすると次の図のようにさらに情報を表示します。
https://www.intego.com/mac-security-blog/wp-content/uploads/2021/11/app-privacy3.png
この図では、私がtheguardion.comを51回訪問していることがわかるとともに、
TheGuardianがコンタクトしたドメインのリストも表示されますし、このWeb
サイトを訪問するために使ったAppも表示されます。例えば、リストに
Twitterrificがありますが、これはTheGuardianの記事を表示するためにApp内の
リンクをタップしたからです。一方で、私がよく使っているTheGuardian自身の
Appは、Appネットワークアクティビティリストには表示されているのに、
なぜかここには表示されていません。
このリスト内のドメインの一つをタップすると、どのAppがコンタクトした
かがわかります。ほとんどの場合、SafariかほかのWebブラウザか、App内で
Webページを表示する機能を持つTwittertクライアント、RSSリーダ、あるいは
Webページを表示するなんらかの機能を持つほかのAppが表示されるでしょう。
そして、こうした情報は巨大企業が所有する特定のドメインについて調べ始め
ると、より興味深くなります。例えば、私が14回訪問したinstagram.comを
見ると(私はInstagramをSafariで見ています)、connect.facebook.netを含む
複数のドメインにコンタクトしていることがわかります。そのドメインを
タップすると、次の画像のような情報が確認できます。
https://www.intego.com/mac-security-blog/wp-content/uploads/2021/11/app-privacy4.png
connect.facebook.netは、ユーザがFacebookのプロフィールを使ってWebサイ
トにログインできるシステムです。Webサイトがこの機能を持っている場合、
必ずこのドメインにコンタクトします。上の図を見ると、Twitterrificおよび
SafariでそんなWebサイトを訪問しており、そうしたWebサイトがこのドメイ
ンにコンタクトしていることがわかります。
(reductress.comが何か分かりません: このサイトを訪問したことがないので、
このサイトから何かがWebページ内に読み込まれたのでしょう。ちなみに、
設定 > Safari > 詳細 > WebサイトデータからSafariのWebサイトデータも
チェックしてみましたが、リストされていませんでした)
最もコンタクトされたドメイン:
お使いの端末が最もコンタクトしたドメインです。サードパーティのAppが
起動する際、そのAppを使う権利があるかどうか確認するために接続するドメ
インだと思われるiCloudドメインやinappcheck.itunes.apple.comが表示されて
いるのは当然でしょう。このセクションには、個人情報やサブスクリプション
などを確認するために通信する多くのドメインが表示されます。
■これだけでは終わりません...
上のデータを見ると、トラッカーを含む多くのドメインがあることに驚くで
しょう。しかし、このすべてのデータは私がコンテンツブロッカーを使って
いた際の記録なのです。
(コンテンツブロッカーについては、この記事を参照ください:
https://www.intego.com/mac-security-blog/ad-blockers-the-good-the-bad-the-ethics/)
試しにブロッカーをOFFにしてSafariでGoogleNewsを開き、いくつかの記事を
タップしてみると、次の図のようにWebサイトネットワークアクティビティの
内容に違いが出てきます。
https://www.intego.com/mac-security-blog/wp-content/uploads/2021/11/app-privacy5.png
単に1ページか2ページを読み込んだだけで、mail.co.ukやforbes.com、英国
内のほかのニューズペーパーサイトが、50以上の、場合によっては100以上の
ドメインにコンタクトしています。pagead2.googlesyncidaciotn.comを例に
とると、次の図のドメイン名の説明を読む限り、私のデータをプロフィールに
統合しているようです。
そして複数のWebサイトにわたって私のことをトラッキングしているのです。
https://www.intego.com/mac-security-blog/wp-content/uploads/2021/11/app-privacy6.png
上の図でわかる通り、6個の異なるニューズペーパーサイトが、広告を提供する
ためにGoogleが使っているこのトラッカーにコンタクトしています。
■Appプライバシーレポートからわかること
ここまでで説明したように、Appプライバシーレポートには多くのデータが
表示され、分かりにくい部分もあります。しかし、一つのことは明らかです。
コンテンツブロッカーを使うと、ユーザのアクティビティから収益を上げて
いる広告を販売する企業によるトラッキングは減るということです。Appleの
インテリジェント・トラッキング防止機能(IPP)機能はトラッカーをブロック
しようとしますが、まだ十分ではないということなのです。
Appプライバシーレポートを使えば、どのWebサイトやAppが最もユーザを
トラッキングしており、その行動に影響を与える可能性があるか知ることが
できます。コンテンツブロッカーやトラッカーブロッカーを使うことで、どこ
かの会社がユーザのアクティビティからプロフィールを構築することを防ぎ、
ユーザのプライバシーを強化することができるでしょう。