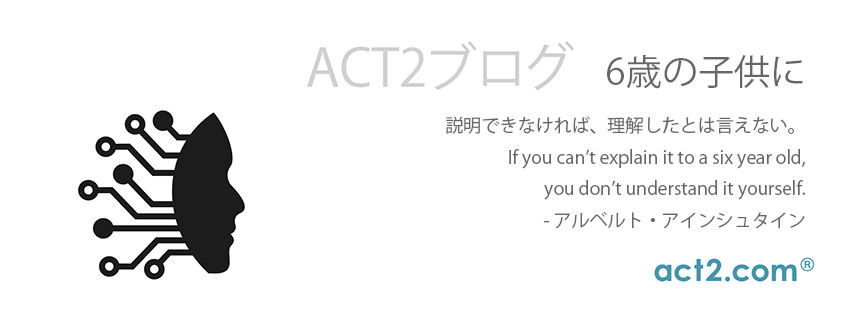こんにちは、いつもact2ブログをご覧いただき、ありがとうございます。
act2ブログ〜IntegoTips〜をお届けいたします。
M2 MacBook Airのレビュー – 最も人気の高いApple Macが変身
(この記事は、2022年7月18日にKirk McElhearn(https://www.intego.com/mac-security-blog/author/kirk-mcelhearn/)によってMac Security Blogに投稿されたM2 MacBook Air Review – New Form Factor for Apple’s Most Popular Macの翻訳です)
Appleが2008年に初代MacBook Airを発売した時、それは話題作りのための製品だと思われました( https://www.youtube.com/watch?v=OIV6peKMj9M )。
Steve Jobs氏は、Macworld Expoのキーノートでこの製品をお披露目した時、あたかも小荷物でなく手紙として郵送できるかのように茶封筒から取り出したのです。
とにかく軽量で薄いという点を押し出した製品でした。
処理能力は高速とは言えませんでしたが、MacにSSDオプションが用意された最初の製品であり、今思えばこの製品のその後の著しい進化を予想させる登場でもありました。
基本モデルでも229,800円し、SSDモデルに至っては当初は388,400円でフラッシュメモリの価格下落を反映して半年後に325,400円に値下げされたとは言え馬鹿げたほどに高価でした
( https://arstechnica.com/gadgets/2008/07/macbook-air-ssd-purchase-price-drops-by-500/ )。
それから14年が経ち、今ではほとんどの人を満足させるMacであり、実際に最も人気の高いAppleの旗艦製品になったMacBook Airが、この度その外観を一新したのです。特徴であった空力的な楔形の形状は、虚飾のないまっすぐな線で置き換えられました。
AppleのMacBook Proシリーズよりは薄くて軽く、これまでのMacBook Airよりも12.9″ iPad Proに近い見た目と言えるでしょう。
もう何年もAppleのラップトップ製品を使ってきましたが、その中でもMacBook Airこそ私のお気に入りでした。
MacBook Proも何台か持っていましたが、私がラップトップで行うような作業に対しては無駄にパワフルでした。
ほとんどの人にとって、これは同じ状況でしょう。開発者やデザイナ、あるいはビデオ編集者でもなければ、MacBook Airで十分だと思います。
■新しいMacBook Airはセクシー
新しいMacBook Airのカラーには、若干金色寄りのスターライト、見慣れたスペースグレイとシルバーがありますが、新たに追加されたミッドナイトは本当にセクシーだと思います。
Appleが何年も前に販売していたブラックなラップトップをちょっと思い出させる青っぽいガンメタルグレイに近い色合いで、控えめながら艶やかです。個人的にはダークモードで作業しませんが、この色にはぴったりの設定でしょう。
アルミ製のラップトップは指紋が付きやすいですが、ミッドナイトでは一段と指紋が目立つので注意が必要です。マイクロファイバーの布を常備し、気づいたらすぐに拭くようにしましょう。
Appleが数ヶ月前に2,480円でポリッシングクロスを発売したのはこのためだったのかも知れませんね
( https://www.apple.com/jp/shop/product/MM6F3FE/A/%E3%83%9D%E3%83%AA%E3%83%83%E3%82%B7%E3%83%B3%E3%82%B0%E3%82%AF%E3%83%AD%E3%82%B9 )。
https://www.intego.com/mac-security-blog/wp-content/uploads/2022/07/air-fingerprints.jpeg
この新しいMacを、今もAppleが販売しているM1 MacBook Airと比較する人もいるでしょう
( https://www.intego.com/mac-security-blog/a-week-with-the-new-apple-m1-macbook-air/ )。
でも、本当に比較するべきなのはM1 MacBook Airよりも44,000円高いだけで、より大きくて明るいディスプレイ、より多くのコアを内蔵するグラフィックプロセッサ、そしてM1 Macの最大16 GBより大きな最大24 GB RAMに対応するM2 MacBook Proではないでしょうか。
特にM2 MacBook Proに搭載される、主要なグラフィック形式のエンコードとデコードをハードウェアによって高速化するメディアエンジンの存在は魅力的でしょう。
このエンジンによってビデオレンダリングにかかる時間は短縮され、ビデオ再生中のバッテリ寿命も伸びるのです。
どちらのM2の機種のディスプレイも500 nitの明るさなので、M1版より100 nit明るいということになります。MacBook Airのディスプレイサイズは13.6″のところ、他の機種では13.3″ です。
ディスプレイは少し縦方向に長く、デフォルトの解像度は縦に64ピクセル分長い2560 x 1664ピクセルで、メニューバーにカメラの部分でちょっとだけノッチがあります。
私にとってはノッチがある初めてのMacですが、すぐに慣れるでしょうしディスプレイの周囲の枠が薄いことの方が重要です。
なお、M2 MacBook AirのFaceTimeカメラは1080pです(MacBook Proでは、まだ720pカメラです)。さらに空間オーディオ対応で音の良い4個のスピーカがついています。
そして、M2 MacBook Airにもついにフルサイズのファンクションキーが搭載されました。
以前の機種のミニサイズのキーにはイライラさせられたので、大きなキーになったのは嬉しいです。またTouch IDセンサーを兼ねる電源ボタンも大きくなったのは良いことです。
さらに、もう充電ケーブルを引っ掛けてMacを床に落としてしまう心配がなくなるMagSafe充電に対応したのは素晴らしと思います。
この充電ポートに加えて2個のThunderbolt 4 USB-Cポートがあるので、同時に2台の周辺機器を使えます。
https://www.intego.com/mac-security-blog/wp-content/uploads/2022/07/air-edge.jpeg
■M2 MacBook Airの処理速度
このMacBook Airには、Appleの新しいM2プロセッサが搭載されているのですから、先代の機種より処理能力が高いはずですよね? ところが、話はそんなに単純ではありません。
なぜなら、Macではプロセッサだけで処理速度が決まらないからです。
最新の13″ MacBook Proにの基本モデルにも搭載されている256 GB SSDは、より大きなストレージ容量のオプションよりも読み書き速度が遅いのです
( https://www.macrumors.com/2022/06/26/base-m2-13-inch-macbook-pro-slower-ssd-speeds/ )。
この256 GB SSDでは、AppleはNANDフラッシュストレージチップを1個しか使っていません(512 GB以上など、より大きなストレージでは2個です)。
古いMacBook ProおよびMacBook Airの機種では256 GBストレージでも2個の128 GBチップを使っていたのですが、このように2個のチップがあれば並行処理が可能なので、より高速な読み書き速度が実現すると考えられます。
この差は、実際のところ歴然です。私のM1 MacBook Airと新しいM2 MacBook Airの処理速度を、BlackMagic Disk Speed Test’の5 GBテストルーティンで比べると後者の書き込み速度は20%以上遅く、読み込み速度はほぼ半分でした。
https://www.intego.com/mac-security-blog/wp-content/uploads/2022/07/speed-test.png
Macでは、実装されているメモリ容量よりも大きなメモリ領域を実現するために、常時ディスクにスワップファイルを読み書きする仮想メモリという仕組みを使っています
( https://support.apple.com/ja-jp/guide/mac-help/mh11852/mac )。
ディスク上のファイルの読み書きはRAMの読み書きよりも低速なので、より高速なはずの新しいプロセッサであっても、SSDの速度が遅いと多くのメモリを必要とするAppの動作に影響してきます。
もちろん、ファイルの読み出し自体が全体的に遅くなります。
言うまでもなく、ドライブの速度だけで全てが決まるわけでもありません。
なので、Appleによれば10〜20%と若干高速なはずの新しいプロセッサと低速なSSDの組み合わせが処理速度にどう影響するのか、実際の例を見る必要があります。
256 GBのドライブを持つM1とM2の2種類の異なるプロセッサのMacBook Airと1 TBのドライブを持つM1 iMacという私の3台のMacで、動画、PDF、写真、そしてテキストファイルが保管された9.17 GBのフォルダを圧縮した結果が次です:
M1 MacBook Air: 3:10
M1 iMac: 3:13
M2 MacBook Air: 3:11
そして4.79 GBのミュージックファイルを保管したフォルダを展開した結果です:
M1 MacBook Air: 0:10
M1 iMac: 0:11
M2 MacBook Air: 0:09
ご覧の通り、数値に大きな違いがありません。プロセッサの速度の差が、SSDの速度の差で相殺されているのです。
プロセッサにもっと負荷のかかるドライブから大量のデータを読み込む処理で試験しても、似たような結果になることが予想できます。
この結果が気になるという人は、512 GB以上のドライブを選んでください。
でも、これで終わりではありません。MacBook Airはファンレスです。
ファンの音をうるさく感じる人にとって、ファンレスは素晴らしいことです。
でも、M2プロセッサには温度が上がると自動で処理速度を落として温度を下げようとする機能があるのですが、M1より処理速度が高い分だけ温度もより上がります。
つまり、プロセッサ負荷の高い処理を実行すると、同じプロセッサでもファンで冷却されるMacBook ProよりMacBook Airの方が時間がかかることを意味します。
Tom’s Guideによれば、この事実により動画のトランスコーディングがMacBook ProよりMacBook Airの方が目に見えて遅いということです
( https://www.tomsguide.com/face-off/macbook-air-m2-vs-macbook-air-m1-which-macbook-should-you-buy )。
このようにプロセッサ負荷が高い処理を実行するためにかかる時間は、プロセッサの速度、ドライブの速度、そして自動での速度低下の組み合わせで決まります。
まぁ、ここで比較している相手は“pro”版のMacですし、AppleとしてはMacBook Airを買う多くのユーザもこうした事実には興味がないだろうと考えているようです。
このように欠点もあるわけですが、Appleの最も人気が高いラップトップのより薄く軽い姿への変身は歓迎すべきでしょう。とは言え、Appleがまだ販売している30,000円安い古いM1 MacBook Airを選んだ方が賢い場合もあり得ます。
ほとんどのユーザにとって、基本の8 GB RAMと256 GB SSDで十分だとは思いますが、デスクトップApp、ウェブブラウザ、そして電子メール以外のプログラムも使用しており、さらにSSDの速度の遅さが気になるなら、最低でも512 GBのストレージを検討するべきです。
そのために28,000円余分に払うなら、この際にRAMも16 GBに増やすべきでしょう。
この時点で、220,800円のMacBook Airになります。M1 MacBook Airなら、134,800円ですよ。
AppleのMシリーズプロセッサの速度と効率の良さを考えると、このラップトップはこれまでのIntelベースのMacより長い寿命を実現すると思います。
M2 MacBook Airを買うなら、より長く使い続けられるように今必要なRAMとストレージ容量より大きな容量を選ぶのが無難です。
そうなると、前述の通りもう安いラップトップとは言えませんが、この先かなり長期間に渡り使うことができるでしょう。
■お使いのMacは安全ですか?
Mac用のセキュリティソリューションを検討しているなら、ACT2の次のIntego製品ページで機能や目的に合った製品があるかご確認ください:
https://www.act2.com/intego
株式会社アクト・ツー
Software Product Team