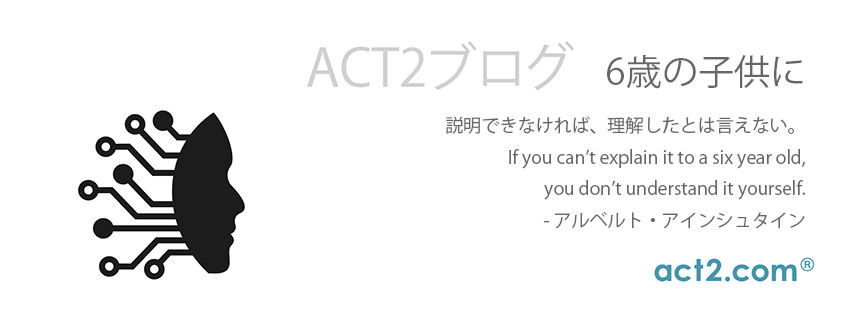今回は、わかっているようでわかりきっていないバックアップについて。
Macをバックアップするために最適なハードディスクあるいはSSDを選ぶ(この記事は、2022年11月29日にKirk McElhearn(https://www.intego.com/mac-security-blog/author/kirk-mcelhearn/)によってMac Security Blogに投稿されたHow to Choose the Best Hard Drive or SSD to Back Up Your Macの翻訳です)
バックアップは、保険に似ています。誰にとっても必須でありながら、使わずに済めばそれに越したことはありません。言うまでもなく、お使いのMacにもバックアップは必須です。何らかの理由でデータを復旧しなければならなくなった場合もバックアップ用ハードディスクがあれば、時間、労力、そして付随する様々な頭痛の種を省いてくれます。弊社ではファイルのバックアップがいかに大切か、これまで何度も指摘してきましたが、有効なバックアップを実現するためには単にデータをコピーすれば良いと言うわけではなく、そのデータを保管しておく媒体についても考慮する必要があります。
Macでバックアップ用に使えるディスクには、いくつかの種類があります。Macに常時接続しておく外付けデスクトップハードディスク、必要に応じて接続できる外付けポータブルハードディスク、あるいはネットワーク経由で接続するデバイスもあります。どれを選んでも良さそうですが、それぞれに最適な用途や特徴があります。では、実際のところどれを買えば良いのでしょうか?
この記事では、Macのバックアップに使えるこうしたいくつかの種類のディスクを紹介し、どれを買えば良いのか説明します。
■必要なストレージサイズ
いずれのディスクを選ぶにしても、必要なストレージサイズを事前に把握しておかなければなりません。お使いのMacを定期的に問題なくバックアップするためには、バックアップするデータ総量の2倍以上のサイズのディスクを選ぶことをお勧めします。すべてのデータが500 GB SSDのMacに保存されている場合、1 TBの外付けディスクならサイズは十分でしょう。しかし、バックアップするデータが内蔵SSD上に保存されているファイル以外にもある場合、例えばメディアファイルや過去の仕事のアーカイブなどを含むファイルが別の外付けディスクにも保存されている場合は、その合計を対象にしなければなりません。500 GB SSDのMacに接続した4 TBの外付けディスクにメディアやアーカイブが保存されているなら、バックアップ用ディスクのストレージサイズは少なくとも8 TBが必要となるでしょう。
過去の任意の時点のバックアップに戻れるように複数のバージョンのバックアップファイルを保管し続けるAppleのTime Machineの場合でも、ハードディスクを選択する際に必要なストレージサイズは同様に考えることができます。例えば、500 GB SSDのMacを使っているとして、Time Machineは変更されていないファイルはコピーしないので8TBのディスクがすぐにいっぱいになることはないでしょう。なおTime Machineは、新たなバックアップのための容量が不足すると古いバックアップは削除しますので、ディスク容量が大きいほど戻ることができるバックアップデータはより古くなります。
数年前まで、入手できるハードディスクの最大容量は8 TBでした。しかし最近のハードディスク技術の進歩により、今では最大で20 TBまでの容量が入手できますし、近いうちにもっと大きなサイズの製品も出てくるでしょう。昔に比べると、大量のデータをバックアップするための選択肢は多くなったと言えます。
さらに、外付けSSDの製品でも最大容量が増えるとともに値段はどんどん安くなっています。ハードディスクに比べれば値段が高いですが、ここまで安くなればSSDへのバックアップを検討しても良いでしょう。特に高速回転するディスク上のデータを読み書きするハードディスクに比べると、SSDは可動部品が少ないのでハードディスクより長持ちする可能性が高いと考えられます。
■ハードディスクの寿命
オンラインのバックアップサービスであるBackblazeは、約200,000台のディスクを使用していますが、こうしたディスクがどれくらいの期間保つかを含めたディスクに関するデータを定期的に公開しています。同サービスのHow Long Do Disk Drives Last?( https://www.backblaze.com/blog/how-long-do-disk-drives-last/ )によると、5年経過するとディスクの信頼性は大きく低下するということです。同サービスでは一般的なMacユーザよりも激しくディスクを稼働させていますし、使っているディスクは最も信頼度の高い製品ですから、同じ製品を使っているのでない限りは簡単に比較できませんが、大いに参考になるでしょう。
購入しようとするハードディスクの保証期間にも注目する必要があります。私の場合、3年半ほど前に買った2台のLaCie製ハードディスクの動作が不安定になってきました。いざという時のためのTime Machineバックアップに使っていたのですが、保証期間が2年だったので結局は買い換えることにしました。メディアやアーカイブのバックアップに使っているもっと最近に買ったLaCie製ディスクの保証期間は5年ですので、まだまだ不安なく使えるでしょう。
ハードディスクは必ず壊れる消耗品ですので、使っているハードディスクが壊れるか壊れないかを心配するのではなく、常にいつ壊れるかを考え、いつ壊れても良いように対策を講じておくべきです。Backblazeが言うように「あなたが購入したハードディスクは、例外なくいつかは壊れる」のです。
1. 外付けハードディスク
https://www.intego.com/mac-security-blog/wp-content/uploads/2022/11/external-drive.jpeg
Macをバックアップする最も一般的な媒体は、USBあるいはThunderboltで接続されたハードディスクでしょう。様々なメーカから、多様なハードディスクが出ています。今や4 TBのハードディスクなら1万円ちょっとで買うことができますし、サイズが最大で20 TBの製品も売られています。
Thunderbolt接続のディスクはUSB接続よりも高くなり、実際のところハードディスクとして平均的な価格の2倍程度の価格設定になっています。ただしThunderboltには、バックアップディスクとして実用上の利点はありません。バックアップは、たまにしか必要とされないデータを保管しておくものです。転送速度が速い製品に余分に費用をかける価値があるのは、動画の編集など巨大なファイルを定期的にバックアップする場合だけです。
Intego Personal Backup( https://www.act2.com/integostore#pb )あるいはApple Time Machine( https://www.intego.com/mac-security-blog/intego-personal-backup-compared-with-apples-time-machine/ )のようなバックアップソフトを使えば、外付けハードディスクへのバックアップが簡単に実行できますが、同じディスクをこうした二つのバックアップソフトで供用することはできません。鉄壁の防御を目指すなら、複数のバックアップソフトを使い、それぞれで専用のディスクにバックアップを保管することをお勧めします。いずれの場合もバックアップ対象のデータ総量を事前に調べ、その2倍以上のストレージサイズを持つディスクを購入してください。
Time Machineは、始めてのバックアップではすべてのデータをコピーしますが、それ以降のバックアップでは新しいファイルか変更されたファイルだけをコピーし、可能な限り古いバージョンのファイルを保管し続けます。Intego Personal Backupでもファイルの複数のバージョンを保管し続ける同様の設定は可能ですし、システムに不具合が出てMacを起動できなくなった際に外付けハードディスクからMacを起動できるクローン(起動可能なバックアップ)を作成することもできます(訳注: 新しいmacOSやMシリーズチップのMacでは起動可能なバックアップが完了しないことがありますので、事前にお使いの環境で正常に動作するかお試しください)。
2. 外付けSSD
https://www.intego.com/mac-security-blog/wp-content/uploads/2022/11/external-ssd.png
前回このようなバックアップに関する記事を書いた際には、SSDが高価だったのでバックアップを目的としたSSDの利用には触れませんでした。しかし現在では、SSDの価格が下がって入手しやすくなり、そのサイズも増え続けているので検討に値すると思います。SSDには、高速で静か、しかも外部電源が不要など、いくつかの利点があります。Macには直接でもハブを介してでも接続できる上に、複数のSSDも容易に同時利用できます。
外付けSSDを使う方法は、いくつかあります。まず、SanDisk Extreme Portable SSD V2( https://www.westerndigital.com/ja-jp/products/portable-drives/sandisk-extreme-usb-3-2-ssd#SDSSDE61-4T00-J25 )のような、ポータブルSSDを買うことができます。このディスクは、MacにUSB-Cケーブルで接続するだけで電源も要らないプラグアンドプレイ製品です。ただし高速な製品で、その速度が価格に反映して高価になっています。一般的なバックアップでは、これほどの速度は必要ありません。
内蔵SSDとケースを買うのも一つの方法です。私は、前出の不安定になっていたTime Machine用ディスクを交換するためにSamsung 870 QVO SATA III 2.5" 4TB SSD( https://www.samsung.com/us/computing/memory-storage/solid-state-drives/870-qvo-sata-iii-2-5--ssd-4tb-mz-77q4t0b-am/ )を買いました。1台で高品質の8 TBディスクと大体同じ値段ですが、私はそれを適正だと考えました。約2,500円ほどで内蔵ディスク用のケースを買い、ディスクを挿入してカバーを閉じれば外付けSSDとして使えます。前出のSanDiskに比べると遅いのですが、値段は安いです。
最後に紹介するのは、SSDによく似ているNVMe(Non-Volatile Memory Express)カードです。こうしたカードはコンピュータに内蔵して使うための製品ですが、ケースを買って外付けとして使うこともできます。ケースによっては2枚のNVMeカードを挿入できるので、一台で2倍のストレージを実現できます。Western Digitalは、最大で4 TBのNVMeカードを販売しています( https://www.westerndigital.com/ja-jp/products/internal-drives/wd-red-sn700-nvme-ssd#WDS400T1R0C )。内蔵SSDよりも高価ですが、前出の外付けSSDに匹敵するほど高速です。
3. ベア(裸の)ハードディスク
https://www.intego.com/mac-security-blog/wp-content/uploads/2022/11/drive-dock.jpg
ここまでに紹介したすべてのハードディスクは、必要なコネクタが付いたケースに入っています。しかし、それ以外にもハードディスクの選択肢はあるのです。裸の内蔵ハードディスクとディスクスタンドを使う方法です。例えば、この安価なInateckディスクスタンドには2つのディスク差し込み口があり、そこに裸のハードディスクを挿入できます( https://www.inateck.com/products/rgb-sata-to-usb-3-0-hard-drive-docking-station-with-offline-clone-for-2-5-and-3-5-inch-hdds-and-ssds-uasp-supported-black-sa02003?_pos=1&_sid=517126909&_ss=r ).
その利点は、明白です。まず、内蔵ハードディスクはケース付きの製品より少し安いです。ディスクスタンドを使えば、Macにケーブル一本で接続したまま複数のディスクを簡単にローテーションできます。ただし、外付けディスクなら複数のディスクを接続しておいてバックアップの際にディスクを指定することで簡単にローテーションできるところ、ディスクスタンドでは手動でディスクを交換しなければなりません。もちろん、スタンドに2台のディスクを入れっぱなしにしておくこともできますが、常時バックアップを行うなら外付けディスクの方が自由度は高くなります。なお、ハードディスクスタンドは複数のバックアップ用ディスクを別の場所で保管したい場合には、非常に便利です。
ディスクスタンドを用意しておく利点は、もう一つあります。外付けディスクのケースが壊れた場合、ディスクを取り出してスタンドに挿せば使えます。このスタンドは、標準の3.5"ドライブと前出の内蔵SSDを含む少し小さい2.5"ドライブの両方に対応する上に、コンピュータを介さずに片方のディスクをもう一方のディスクにコピーすることもできます。
4.ネットワークディスク
https://www.intego.com/mac-security-blog/wp-content/uploads/2022/11/nas.png
バックアップに使えるハードディスクには、ネットワークディスク、あるいはNAS(network attached storage device)があります。こうしたハードディスク製品は、多くの場合で機能を省いたLinuxのような完全なオペレーティングシステムが搭載された特別なケースに入っています。 例えば、私は2個のディスクを内蔵するSynology NAS( https://www.synology.com/ja-jp/products/series/home )をメディアライブラリのバックアップだけでなく、ホームオフィスでのファイル共有のためにも使っています。
でも、実用性はあるのでしょうか? ラップトップを使っていて、何もコンピュータに接続せず簡単にバックアップしたい時、NASがIntego Personal Backup( https://www.act2.com/integostore#pb )およびTime Machineからデータをコピーするように設定しておけば便利です。最近のほとんどのNASデバイスは、使いやすい管理画面を持っており、設定も簡単で、ウェブブラウザからデバイスのオペレーティングシステムにアクセスすることもできます。ディスクは、他のネットワーク共有同様にFinderでマウントでき、私のSynology NASの場合は、iCloud DriveやDropboxのようにファイルを同期できるMac用のアプリに加え、iPhoneやiPadからファイルにアクセスできるAppもあります。
ラップトップを使っていなくても、MacでのバックアップにNASを使うべき理由があります。まず机の上がすっきりするし、Wi-FiかEthernet経由でアクセスできるのでルータやハブの近くなら家や事務所内のどこにでもおくことができます。同僚や家族と共有したいファイルを保管するためにも使えます。
5. ポータブルハードディスク
https://www.intego.com/mac-security-blog/wp-content/uploads/2022/11/portable-hard-drive.png
お使いのMacにハードディスクを繋ぎっぱなしにしたくないこともあります。 特に持ち歩くラップトップの場合は、繋ぎっぱなしは無理でしょう。
であれば、前出のポータブルSSDを使うこともできますし、SSDが高ければ外部電源が要らないポータブルハードディスクを1万円ちょっとで買うこともできます。例えば、私は別の場所にバックアップを保管する目的で複数のSeagate Expansion 4 TBディスクを使っています( https://www.seagate.com/jp/ja/products/external-hard-drives/expansion-external-drives/ )。そのほかに信頼性の高いポータブルディスクとしては、LaCie Ruggedディスク( https://www.lacie.com/jp/ja/products/rugged/)などが最大5 TBまでのサイズで入手できます。
こうしたポータブルディスクは、サイズは小さいのにUSB 3接続で、かなり高速です。その上、コンピュータから電源供給されるので外付け電源が不要で使いやすいです。
デスクトップMacでも、ポータブルディスクは使えます。高品質なデスクトップ用ディスクより低速ですが、バックアップが目的なのですから、そこまで速度にこだわるべきではありません。
最後に...
そこら辺に転がっている古いハードディスクをバックアップ用に再利用してはいけません。ファイルの復旧が必要になった際に、バックアップデータに問題が起きてはならないからです。ハードディスクは前触れなく壊れます(※1)。3年から5年も使い続けているとデータ損失の確率が著しく上がります。使っているハードディスクが古くなったら、活用し続ける方法を探るのではなく買い換えるのが最善です。
さらに、バックアップ用ディスクは1台では足りません。本当にデータのことを考えるなら、少なくとも2箇所にバックアップしなければなりません。コンピュータを置き忘れたり盗まれた場合、あるいは内蔵ディスクが壊れた場合、もしバックアップが使えない状態だったらどうなるのでしょう。最近のディスクの値段を考えれば、バックアップ用に2台のハードディスクを買ってもそれほどの出費にはなりません。むしろデータ保護の観点からは、2カ所へのバックアップは必須とも言えます( https://www.intego.com/mac-security-blog/targeted-malware-attacks-and-the-importance-of-layered-protection/ )。
ここまでに紹介した複数の種類のディスクを混在で使うこともできます。例えば、iMacではデスクトップディスクを使って、念のために予備のバックアップとしてNASあるいはポータブルディスクを使って別の場所にデータを保管するといった具合です。冒頭で書いた通り、バックアップは保険に似ています。本当に必要になった時、バックアップがあって本当によかったと胸を撫で下ろすはずです。
■お使いのMacは安全ですか?
Mac用のセキュリティソリューションを検討しているなら、ACT2の次のIntego製品ページで機能や目的に合った製品があるかご確認ください:
https://www.act2.com/intego
========================================
さて、ここまでは、McElhearn 氏のレポートですが、
※1について、
act2 からの追加アドバイスです。TechTool Pro などの Micromat のツールを入れておけば、例えば、HD や SSD の健康状態やおおよその寿命を事前に知ることができます。突然ストレージが故障を起こす前に交換すればパニックを防ぐことができます。あわせてぜひご検討ください。
■お使いのMacは健康ですか?
https://www.act2.com/ttp16
このところ、急に寒くなってきました。おまけに師走ということで、疲れも溜まりやすい時期です。みなさまどうかご自愛くださいますように。
株式会社アクト・ツー
Software Product Team