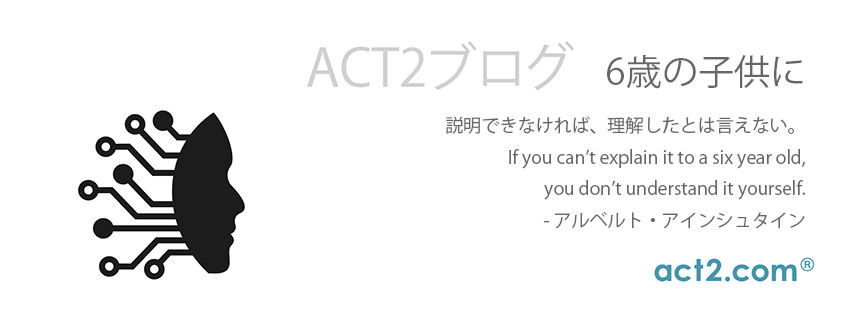こんにちは。
いつもact2ブログをご覧いただき、誠にありがとうございます。
今日の内容は、macOS Ventura でコントロールセンターを設定する方法についてです。
(この記事は、2022年11月16日にKirk McElhearn(https://www.intego.com/mac-security-blog/author/kirk-mcelhearn/)によってMac Security Blogに投稿されたHow to Configure and Use Control Center in macOS Venturaのベースに作成したものです)
macOSでは、特定のシステム設定に素早くアクセスできるように、以前からメニューバーにメニューエクストラと呼ばれるアイコンが用意されています。しかしメニューエクストラには、メニューバーにアイコンがたくさん表示されて使いにくくなる問題が指摘されていました。この問題を解決するために、macOS Venturaのコントロールセンターでは、特定のシステム設定を調節したりON/OFFできるボタンやスライダーが用意されたパネルを素早く呼び出すことができるようになりました。この記事では、macOS Venturaでコントロールセンターを設定して利用する方法を解説します。
■メニューバーを使いやすくする
メニューバーの右側には、macOSやインストールされているサードパーティのアプリの機能の一部であるメニューエクストラと呼ばれるアイコンが表示されます。こうしたアイコンでは、メニューバーから素早く特定のサービスの状態を示したり、特定の機能を呼び出したり、設定を調節できるので便利です。主要なものとしては、サウンドやWi-Fi、時計のエクストラなどがあります。私の場合、情報を表示するメニューエクストラをインストールするiStat Menusや特定のアプリを呼び出すためのメニューエクストラをインストールするDropboxあるいは1Passwordのようなサードパーティのアプリも使っています。
こうなるとメニューバーがゴチャゴチャしてきますが、多くのボタンとスライダーを表示するコントロールセンターによってこの状況をスッキリさせることができます。メニューバーに様々な機能を呼び出すためのエクストラを表示しておかなくても、その多くの機能がコントロールセンターのパネルから利用できるのです。パネルを表示するには、コントロールセンターアイコンをクリックします。すると、コントロールセンターのボタンやスライダーが並んだ下図のようなパネルが開きます:
https://www.intego.com/mac-security-blog/wp-content/uploads/2022/11/control-center1.png
コントロールセンターには、デフォルトでお使いのMacの基本的な機能が表示されています。例えば、青丸のアイコンをクリックすることでWi-fi、Bluetooth、そしてAirDropをOFFにでき、これらの項目の名前など丸いアイコン以外の場所をクリックするとそれぞれのサービスの詳細設定が表示されます。Wi-Fiをクリックすると下図のように異なるWi-Fiネットワークのオプションが表示されるといった具合です:
https://www.intego.com/mac-security-blog/wp-content/uploads/2022/11/control-center2.png
このパネル下部から、Wi-Fi設定画面を素早く開くこともできます。こうした機能別のパレットには、その下部にその全ての機能にアクセルできるリンクが表示されています。
コントロールセンターのメイン画面に戻るには、メニューバーのコントロールセンターアイコンをクリックしてください。コントロールセンターを閉じるには、どこでもウインドウ外の場所をクリックします。
■コントロールセンターのカスタマイズ
すでにコントロールセンターで何ができるかは説明したので、次に自分の好みや目的に合わせてカスタマイズする方法を説明します。設定のコントロールセンター画面を開くと、コントロールセンターの表示内容をカスタマイズできます。
https://www.intego.com/mac-security-blog/wp-content/uploads/2022/11/control-center3.png
設定画面の一番上には、コントロールセンターで使える9個のモジュールが表示されています。下の方へスクロールすると、ほかのアクセスビリティ機能のモジュールが表示され、リストの一番下では時計、Spotlight、Siri、そしてTime Machineをメニューバーに表示するか指定できます。さらに、時計の表示内容を調節することもできます。
前出の9個のモジュールは常にコントロールセンターに表示されていますが、メニューバーに表示するかどうかを指定することができます。モジュールによっては、使用中にのみメニューバーに表示することもできます。ですので、集中モードが通知をブロックしていることをメニューバーのアイコンに表示することができますし、画面ミラーリングを使っているとメニューバーにアイコンが表示されるので分かります。
普段から音楽を聴いたりビデオを観たりするなら、サウンドと再生中も使用中にのみメニューバーに表示できます。下図のように、音楽を聴いている際にはミュージックアプリを制御するためにも使えます。
https://www.intego.com/mac-security-blog/wp-content/uploads/2022/11/control-center4.png
音量や輝度などの機能を素早く利用する方法は、キーボードのFキーやMacBook ProのTouch Barにも用意されています。こっちの方が便利だと思うなら、メニューバーに表示しないようにすればメニューバーがスッキリするでしょう。
コントロールセンターあるいはメニューバー、あるいはその両方に表示できる“その他のモジュール”もあります。こうしたモジュールの種類は、お使いのMacによって異なります。VoiceOver、ズーム機能、あるいは他のアクセシビリティ機能を使うためのショートカットを利用しているなら、これらの機能をメニューバーに表示することもできます。ラップトップを使っているなら一目でバッテリ残量が確認できるようにバッテリアイコンをメニューバーに表示したいでしょうが、画面上部がゴチャゴチャするのが嫌ならコントロールセンターにだけ表示させたり、まったく表示させないことも可能です。また、バッテリの現在のパーセントをどこに表示するかも指定できます。アカウントの切り替えにファーストユーザスイッチを使っているなら、メニューバーに表示すると便利でしょう。この機能を使わないなら、メニューバーにもコントロールセンターにも表示する必要はありません。
ただしコントロールセンターでシステムのメニューエクストラは整理できますが、メニューバーに並んだサードパーティのアイコンを整理することはできません。それでも、コントロールセンターを使うことであまり使わない機能をメニューバーから除去しつつ、同時に素早く呼び出すことができるようになるのです。
★ お使いのMacは安全ですか?
Mac用のセキュリティソリューションなら、act2.com の次の Intego 製品ページで機能や目的に合った製品があるかご確認ください:
急に朝晩の冷え込みが増したと思ったら、もう 11月も終わりなんですね。
皆様、どうか、健康にご留意されて、ご活躍くださいますよう、祈っております。
いつもありがとうございます。
株式会社アクト・ツー
Software Product Team
Copyright © 2022 act2, Inc. All Rights Reserved.