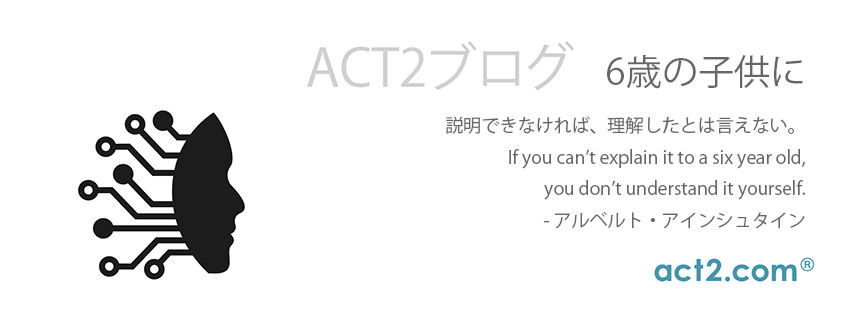TechToolPro15のアップデートがリリースされました
現在、TechToolPro15をご利用のお客様は、無償でア
「TechToolPro15」メニューから「アップデートを確
TechToolPro 15.0.4の更新内容は下記のとおりです。
・SMART チェックテストと TechTool Protection SMART 機能の SMART データ整合性を
検証するための更新
・新しいバージョンの macOS をサポートするためにディスク速度ツールを更新
・ディスク速度ツールに動的ボリュームリストを追加
・[コンピューターテスト環境設定] にモデル識別文字列を追加
・その他の軽微な修正と改良
株式会社アクト・ツー
Software Product Team