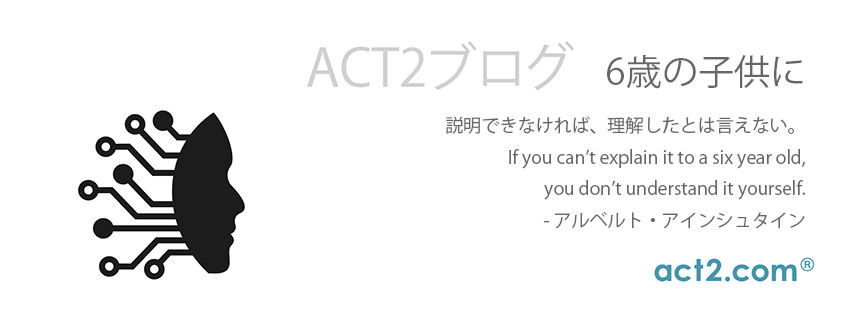macOSでフルスクリーンモードおよびSplit ViewをON/OFFする方法
(この記事は、
(https://www.intego.com/mac-
によってMacSecurity Blogに投稿された
How to Enter and Exit Full Screen Mode and Use SplitScreen in macOSの
翻訳です)
(訳注: この記事で説明されている内容は、
場合があります。)
皆さんの仕事の仕方は、
大きな27インチのiMacなら、
大小の複数のウインドウを同時表示し、
逆に12インチのMacBookなど小さいMacでは、
一杯のサイズで表示しなければならないでしょうから、
同時表示するスペースの余裕はないでしょう。しかし幸運にも、
ほとんどのアプリで使える“フルスクリーンモード”
画面サイズに限りがあるとき、
思うはずです。デフォルトでは、
います。アプリを開いてウインドウを最大にしても、
までしか広げられないためDockの分だけ貴重な画面スペースを
いることになります。
MacのDockの使い方を説明した記事
(https://www.intego.com/mac-
Dockを画面の左に表示して横方向のスペースを削る代わりに縦
ースを増やす方法や完全に非表示にする方法を紹介していますので
ければ参照ください。
この記事では、macOSのフルスクリーンモードを使うことで、
最大限の効果を得る方法を説明します。
■Macでウインドウをフルスクリーン表示する方法
ウインドウを可能な限り大きくするには、
今はDockが常時表示された状態でも、
替えれば、そのウインドウが上から下まで、
されます。Dockは非表示になりますが、カーソルを画面下部、
端に移動すればいつでも呼び出せます。
MacのアプリでフルスクリーンモードをONにするのは簡単で、
3通りの方法があります:
1)ツールバーの左にある緑のボタンをクリックする。
(https://www.intego.com/mac-
2)Command-Control-Fキーを押す。
3)“表示 > フルスクリーンにする”メニューを選ぶ。
ウインドウが拡張され、メニューバーは非表示になり、
いたなら非表示になります。
注意:
ウインドウによってはフルスクリーンにならないことがあります。
サイズが固定されたウインドウでは、
ます。例えば、
該当します。
なお、お使いのアプリが画面一杯に表示されていても、
画面上部へ移動すればメニューバーが降りてきて利用可能になりま
ウインドウを拡張するもう一つの方法に、
ボタンをクリックするというやり方があります。
限り大きくなりますが、
フルスクリーンモードではありませんが、
Dockを表示しながら画面スペースを最大に活用する良い方法で
<b>macOSでフルスクリーンモードをOFFにする方法</
フルスクリーンモードを終了したくなったら、
アプリのツールバーあるいはタイトルバーを表示させ、
してください。あるいは、Command-Control-
クリーンから戻る”
■フルスクリーンモードでアプリを切り替える方法
フルスクリーンモードがONのままでアプリを切り替えたいと思う
でしょう。いつもならDockのアイコンをクリックしたり、
ウインドウの一部をクリックしてアプリを切り替えているでしょう
テクニックを覚える時が来ました。次の方法で、
アプリを切り替えることができます:
●アプリケーションスイッチャを使う:
Command-
Commandキーを押したままTabキーを押し続けるか何度か
アプリのアイコンを選択してから両方のキーを離します(訳注:s
Tabキーを押すと前のアプリアイコンを選べます。また、
選択された状態でTabキーの隣のQキーを押すと該当アプリが終
ので注意してください)。
●トラックパッドあるいはMagic
Mouse上を4本指で右か左へスワイプします。
実現できませんし、
。システム環境設定の“トラックパッド
> その他のジェスチャ”を開くと、
●
クリーン表示するアプリを前後に切り替えることができます。
●AppleキーボードでMission
Controlキー(F3キー)を押し、
表示されたアプリのサムネイルをクリックします。
次の図は、
ように表示されるかの一例です。AppStoreのウインドウの
アイコンが表示されていますが、
標準のウインドウに復旧します。
https://www.intego.com/mac-
■MacのSplit View(分割表示)を使う方法
フルスクリーンモード以外に、macOSではアプリをSplit
Viewに設定することもできます。
図のようにポップアップメニューにいくつかのオプションが表示さ
https://www.intego.com/mac-
フルスクリーンをONにしたり、
表示することができます。また、
ウインドウをそのiPadへ移動するオプションも表示されます。
使い方については、次の記事を参照ください:
https://www.intego.com/mac-
Split
Viewは、
一つのアプリを配置すると、画面が分割線で分割されます。
片方に別のアプリを開くことができるのです。そのためには、
アプリのウインドウをクリックします。次の図は、SplitVi
ウを開いた状態です。ここでは、
https://www.intego.com/mac-
分割線をドラッグすれば、
調節することができるのですが、
こともあります。また、
使っていたり、
SplitViewで使用できないアプリもあります。
フルスクリーン表示同様、どのアプリからもCommand-
SplitViewをOFFにすることができます。
■Macでフルスクリーンモードを使うべき理由
Macは、
Safariで検索しながら別のアプリで原稿を書くといった作業
いは、
Photoshopで編集するような場合にも合理的です。
二つのウインドウを行ったり来たりせず、
とはいえ、
スがないかも知れません。どうせイライラするなら、
使った方が良いでしょう。
また、
集中しやすくなります。例えば、
タの後ろにメールアプリが見えているので、
逆に、
画像や広告に目が行ってしまうかも知れません。
こうした不要な要素を画面から排除するのに役立ちます。
■フルスクリーンモードを使うタイミング
ここまでに触れたように、
画面が大きなデスクトップMacでさえ、
また、iPadの操作に慣れているなら、
モードの方が使いやすいでしょう。
文筆家ならフルスクリーンモードで画面一杯に表示されるウインド
狭い範囲に表示されるアプリのが好ましいと思うかも知れません。
例えば、
色などを制御するCompositionModeを搭載していま
集中できる素晴らしい機能です。
プレビューでPDFを表示しているなら、
見開き表示できます。Macでビデオを再生しているなら、
最高であることに疑問はないでしょう。
ただし大画面の場合、
しません。多くのWebページで、
空白が表示されたり、
正常に表示されなくなるからです。
いろいろなアプリをフルスクリーンモードで試してください。
いるアプリの新しい使い方が見つかるかも知れません。
株式会社アクト・ツー
Software Product Team