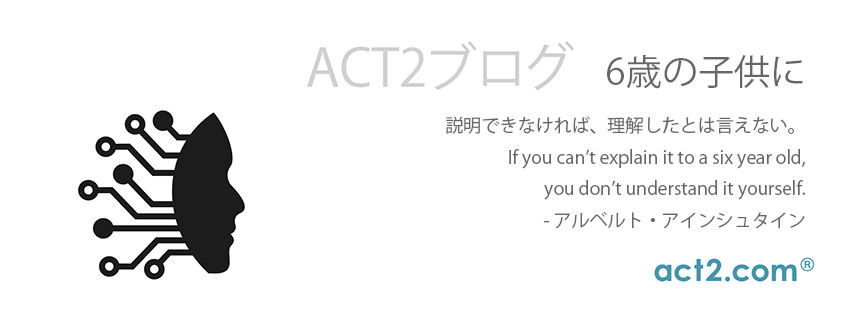こんにちは、いつもact2ブログをご覧いただき、ありがとうございます。
act2ブログ日曜版~IntegoTips~をお届けいたしmacOS Montereyに対応していないMacのセキュリティを向上さ
Montereyをインストールする方法
(この記事は、2022年4月19日にJoshuaLong(h
およびJayVrijenhoek(https://www.
によってMacSecurity Blogに投稿された
How to Install macOS Monterey on Unsupported Macs,for Security Improvementsの翻訳です)
セキュリティという点から見れば、実際に悪用されている脆弱性か
ためには、常に最新のmacOS(Mac用のオペレーティングシ
あります。
しかし何年も同じMacを使っている場合、Appleは旧式と判
終了していきますから、お使いのMacが最新のmacOSには対
あるでしょう。
最新のmacOSが使いたいけれど、使っているMacをAppl
場合、処理能力、システムの安定度、
最善の選択肢は、最新型のMacに買い換えることです。ただし、
ピカピカのMacが買えるわけではありません。
では、お使いのMacに対するサポートをAppleが終了してい
使い続けることができるとしたらどうでしょう?
■古いMacにもチャンスがあります
実は、古い機種のMacユーザにも希望があります。労力さえ厭わ
ティによるオープンソースのユーティリティを使うことで、
のの、かなり古いMacでも最新のmacOSを利用できるように
まず、Appleによれば、macOS Monterey(macOS12.x)
MacBook(Early 2016以降)
MacBook Air(Early 2015以降)
MacBook Pro(Early 2015以降)
iMac(Late 2015以降)
iMac Pro(2017)
Mac mini(Late 2014以降)
Mac Pro(Late 2013以降)
Mac Studio(2022)
非公式にmacOS Montereyを実行できる機種は、次のような感じです:
MacBook(Early 2008以降)
MacBook Air(Late 2008以降)
MacBook Pro(Early 2008以降)
iMac(Mid 2007、ただし事前のCPUアップグレードが必要*)
iMac(Early 2008以降)
iMac Pro(2017)
Mac mini(Early 2009以降)
Mac Pro(Early 2008以降)
Mac Studio(2022)
Xserve(Early 2008以降)
*慎重な人にはお勧めしませんが、プロセッサをアップグレードで
前のコンピュータとなるmid-2007iMacを上記の非公式
( https://twitter.com/hashtag/
この非公式リストの内容は、すごいと思いませんか? 多く人にとっては俄に信じがたい
ことだと思います。実際、特定の機種では問題が起きることもわか
詳細については、OpenCoreLegacyPatcherが
(https://dortania.github.io/
いずれにしろ、最新macOSを古いMacにどうやって対応させ
単純化して説明すると、古いオペレーティングシステムに含まれて
を追加することでより多くの機種のMacで最新のmacOSが実
いわゆる“hackintosh”コンピュータと呼ばれる方法と
AppleはmacOSのアップグレードからお金を取らず、新し
利益を上げているのですから、最新のmacOSを古いMacに対
費やさないというのは当たり前のことです。でも、
協力がなくても、古いMacで新しいmacOSを実行できるよう
時間と労力を捧げてくれているのです。
■パッチの準備
macOS
Montereyを使いたいけれど、お使いのMacが公式対応し
試す価値があります:
1)まず、Appleメニューを開いて「このMacについて」を
表示された機種名をメモしておきます(
しれません)。次に「システムレポート」(あるいは「
開いたハードウェアの概要に「機種ID」が表示されるので、
2)これで使っているMacの機種が分かりましたから、使ってい
Patcherが利用できるか、次の対応リストで調べてください
(https://dortania.github.io/
3)データをすべてバックアップしてください。AppleのTi
(https://www.intego.com/mac-
)
やIntego Personal Backup( https://www.act2.com/
アップ戦略に基づいてバックアップを作成し、
ください
(https://www.intego.com/mac-
4)16GB以上の空き容量がある消去して良いUSBメモリ(あ
Thunderbolt接続の外付けドライブ)を用意します。
できるだけ高速なほうが、macOSのインストーラをコピーする
そこからMacを起動する際の時間の節約になります。
5)次のサイトから最新のOpenCore Legacy Patcherをダウンロードします
(https://github.com/dortania/
選んでください。
6)Bluetoothワイアレスキーボードおよびマウスを使っ
有線のキーボードとマウスを使ったほうが無難です。
ケースで内蔵キーボードとトラックパッドで問題ありません。
余談ですが、この記事で説明している手順とさらに詳細な情報は、
Patcherサイトでも読めます。しかし、今回は私のCPUア
(20-inch、Mid2007)
書いていこうと思います。私のMacは、非公式に対応するMac
なります。Appleがサポートしている最も古いiMacの機種
注意:私はすでにパッチされたCatalinaからアップグレー
手順には影響しません。次の画面は、実はOSX El Capitan 10.11.6を実行する別のMacの
ものです。ElCapitanは、
https://www.intego.com/mac-sec
普通はハードウェアをアップグレードする必要はありませんが、お
ハードディスクが交換可能で、そのような作業に不安がないのであ
お使いのMacに搭載できる最大容量に増やし、
ドライブ)に交換しておくことをお勧めします。そうしておけば、
Macを使えるでしょう。
言うまでもなく、このようなアップグレードで問題が起きてもIn
サポートを提供することはありません。必ず、<b>
実行してください。
これで準備が整いましたので、あとは実行に移すだけです!
■macOS Montereyを非対応のMacにインストールする方法
ここまでの準備が完了したら、次の手順に従ってmacOS Montereyに対応しないお使いの
MacにmacOSMontereyをインストールしましょう。
1)USBメモリあるいは外付けハードドライブをMacに接続し
手順で使います)。
2)前出の手順5)でダウンロードしておいたGUI-Offli
開きます。本当に開くか確認される場合は、「開く」
https://www.intego.com/mac-sec
3)Appのメイン画面で、「Create macOS Installer」ボタンをクリックします。
https://www.intego.com/mac-sec
4)色々なバージョンのmacOSがリストされた新規ウインドウ
下部の方にある最新で、ベータではない(non-beta)
https://www.intego.com/mac-sec
5)選択したmacOSのバージョンがダウンロード開始します。
次の手順へ進むために“InstallAssistantを追加
入力するように促されるでしょう。これで“Installmac
ションフォルダにコピーされます。
6)次に「Flash Installer」ボタンをクリックします。すると、前の手順
した“InstallmacOSMonterey”
場合は、リストからMontereyの最新バージョンを選んでく
https://www.intego.com/mac-sec
7)USBメモリあるいは外付けドライブを選択するように促され
表示される場合は、選んだドライブが次の手順で完全に消去されて
選択してください。後で同じディスクを使いますので、
メモしておいたほうが良いでしょう。
https://www.intego.com/mac-sec
8)“OCLP-Helperが変更を加えようとしている”ため
再度要求されます(OCLPは、OpenCoreLegacyP
お使いの外付けドライブのフォーマットが許可されるのです。
「Creating
Installer」画面に記載されているように、お使いのデー
処理には長い時間がかかることがあります。私の2007iMac
9)処理が完了したら「Success」ダイアログボックスが表
to Main Menu」ボタンをクリックしてください。
https://www.intego.com/mac-sec
10)「main menu」ウインドウで、「Build and InstallOpenCore」ボタンをクリックします。
https://www.intego.com/mac-sec
新規ウインドウが開きますので、処理を続けるために「Build
します。
11)テキストのスクロールが停止したら「Build OpenCore」ボタンが「InstallOpenCore」
変わりますので、Install OpenCoreをクリックしてください。
https://www.intego.com/mac-sec
12)「InstallOpenCore」ウインドウで、
(例えば、外付けドライブ)のボタンをクリックしてください。
https://www.intego.com/mac-sec
13)次にパーティションを選ぶ必要があります。リストには、中
ボタンが一個だけ表示されているはずです。
https://www.intego.com/mac-sec
14)“OpenCore Legacy
PatcherがEFIをマウントするために管理者権が必要”な
ワードが再度要求されるでしょう。これは、
必要です。
15)しばらくすると、テキストが表示され、最後に「OpenC
表示されるでしょう。これでお使いのMacにmacOSMont
整いました。
https://www.intego.com/mac-sec
16)いよいよMacに最新OSをインストールする時が来ました
この項目をよく読んでください。キーボード上のボタンを押すとき
なりませんよ。Appleメニューをクリックして「再起動」
クリックします。すかさずキーボードでOptionキー(
いる場合は、Altキー)を押し続けます。
(あるいはAlt)キーを放し、矢印キーを使って青と白のOpe
Boot」を選びます。選択肢を確定するために、Returnキ
https://www.intego.com/mac-sec
次に、素早く矢印キーとReturnあるいはEnterキーを使
選んで確定します。
https://www.intego.com/mac-sec
お使いのMacがインストールディスクから起動します。お使いの
そして外付けドライブの速度によっては、
17)お使いのMacが完全に起動したら、Time Machineから復旧, macOS Monterey
インストール,Safari、そしてDisk Utilityという選択肢が表示されるでしょう。
https://www.intego.com/mac-sec
「macOSMontereyインストール」を選び、
ディスクの選択を促される画面では、通常は「Macintosh
Macの内蔵ディスクを間違えずに選択してください
18)しばらくすると、Macが自動的に再起動するでしょう。
戻ってしまう場合は、Appleメニューをクリックして再起動を
押してください。この時も「EFIBoot」を選びますが、
ディスクが表示された「macOSInstaller」
インストールが完了します。
https://www.intego.com/mac-sec
19)こうしてmacOSMontereyのインストールが完了
のみです。まず、外付けドライブを接続し続けなくて良いように内
設定します。そのためには、OpenCore-PatcherA
イルと同じファイルです}。
ので、手順3)で触れたメインメニューから手順10)と11)
20)手順12)で外付けドライブを選択していますが、お使いの
場合でdisk0という名称の内蔵ドライブを今回は選択します。
https://www.intego.com/mac-sec
21)手順13)同様に、中央に「EFI」と表示された選択肢だ
このボタンをクリックします。
22)手順14)同様、“OpenCore LegacyPatcherがEFIをマウントするために管理者
必要”なので、
ドライブが接続されていない状態でも内蔵ドライブから起動できる
23)手順15)と似たウインドウが表示されたら、テキストが表
「OpenCoretransfer complete」と表示されるでしょう。次の手順へ進む前に
「Return to MainMenu」をクリックします。
24)メインメニューから 「Post Install RootPatch」ボタンをクリックします
(これは、お使いのMacにMontereyを実行するために必
します)。「StartRoot Patching」ボタンをクリックします。
https://www.intego.com/mac-sec
25)「Relaunch as root?」というメッセージが表示されたら、「Yes」をクリ
“OpenCoreLegacyPatcherが管理者として再
管理者のユーザ名とパスワードの入力を再度求められます。
再起動しますので、手順24)を繰り返します。その後、
26)「Patching complete」と表示されたら、次に「Please reboot the machine forpatches to take
effect」というメッセージが表示されるでしょう。再起動す
(あるいはUSBメモリ)のアイコンをデスクトップからゴミ箱へ
解除してください。次にAppleメニューをクリックして「
クリックします。再度Option/Altキーを押し続け、
選びます。
https://www.intego.com/mac-sec
これで終わりです! お使いのAppleがサポートしていない古いMacでもmacO
使えるようになりました!
https://www.intego.com/mac-sec
■macOSのメジャーおよびマイナーなアップデートのインスト
今後、macOSのマイナーアップデート、つまりMontere
問題なくアップデートできるように次の手順を参照ください:
1)コンピュータ上の<b>重要なファイルをバックアップします
ある手順3)を参照}。余談ですが、
ファイルがあるのなら定期的にバックアップしてください。
2)OpenCore-PatcherAppを実行してアップデ
ある場合は、GUI-Offline版をダウンロードします。
3)macOS Montereyアップデートは、「Applemニュー > システム環境設定 >ソフトウェ
アアップデート」で通常通りにインストールできるはずです。
4)macOSのアップデートが適用されたら、前出の手順24)
Root Patchを再度インストールしてMacを再起動する必要があり
新しいmacOSのメジャーアップグレードを適用する場合、つま
されて2022年の秋に公開される可能性が高いmacOS13に
OCLPが対応するまで待つ必要があります。
アップグレードするには、OCLPも対応してアップデートされて
インストールが正常に完了し、お使いの古いMacで最新のオペレ
使えるようになって感激したら、さまざまな古いMacでもっと素
試験できるように、手元の古いハードウェアをOpenCoreL
寄付することも検討してください。
■補足情報
さて、対応していないMacでもmacOSMontereyを使
ことにも注意してください:
●重要なファイルは、頻繁にバックアップしてください。対応して
実行しているだけでなく、ハードウェア自体も古くなっているわけ
データが失われる可能性はどんどん高くなっていきます。
AppleのTimeMachine
(https://www.intego.com/mac-
Intego Personal Backup( https://www.act2.com/
戦略に基づき、有効なバックアップを作成してください
(https://www.intego.com/mac-
●Montereyのインストールに使った外付けドライブは、手
お使いのMacがmacOS13のような今後に登場するmacO
対応することはないのですから、将来のmacOSをインストール
なるでしょう。
●OpenCore Legacy Patcherソフトウェアのアップデートを見逃さない方法とし
YouTubeのMr.Macintoshチャンネルに登録
(https://www.youtube.com/c/
良い考えです。彼は、新しいOCLPのアップデートやmacOS
動画を公開していますから、
注意事項がないか確認することができます。
■レガシーパッチのコミュニティにようこそ!
おめでとうございます! お使いの古いMacにも最新のセキュリティアップデートが適用
できるようになりました。
依存したファームウェアのアップデートは適用できませんが、お使
使っていた古いMacOS Xのバージョンよりもずっと安全な状態です。
これからは、新しいmacOSが公開されるたびに、愛用するMa
現役で使い続けられるようにしてくれる次のmacOSPatch
■お使いのMacは安全ですか?
Mac用のセキュリティソリューションを検討しているなら、AC
ページで機能や目的に合った製品があるかご確認ください:
https://www.act2.com/intego
株式会社アクト・ツー
Software Product Team