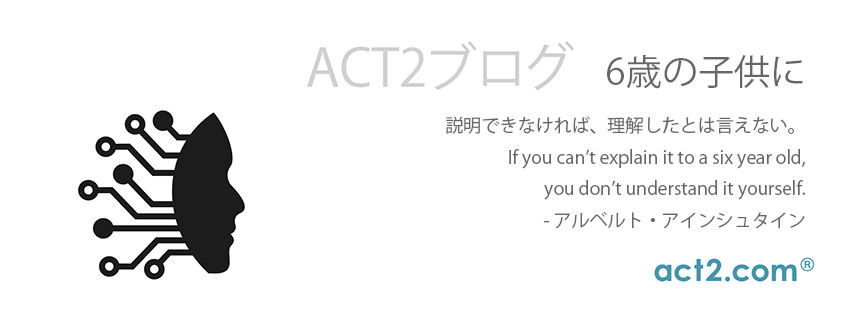こんにちは、いつもact2ブログをご覧いただき、ありがとうございます。
act2ブログ日曜版~IntegoTips~をお届けいたします。
iCloud Driveを最大限に活用する方法(この記事は、2022年5月30日にKirkMcElhearn(https://www.intego.com/mac-security-blog/author/kirk-mcelhearn/)によってMacSecurity Blogに投稿されたHow to Use iCloud Drive and Get the Most Out ofItの翻訳です)
MacあるいはiPhoneまたはiPadをお使いなら、ファイルをAppleのクラウドストレージサービスであるiCloudDriveに保管することができます。
ちなみに、このサービスはプライバシーやバックアップ、写真やミュージックのクラウドでの同期など多様な機能を持ち、ファイルの保管はその一部に過ぎません。iCloud Driveは、2台のMacを使っている場合に本領を発揮します。
例えば、デスクトップフォルダおよび書類フォルダをiCloudDriveに同期できるので、デスクトップMacとラップトップMacの2台のMacを切り替えてもさほど意識せずに仕事を続けられます。
さらに、そんな書類をiPhoneやiPadからも利用できるのです。この記事では、iCloudDriveがどのように動作するのか、そしてこのサービスを有効活用する方法について説明します。■iCloud Driveストレージを理解するAppleのデバイスを買うと、5GBのiCloudストレージが付いてきます。既にAppleのデバイスを持っている人が新たにデバイスを買っても、ストレージ容量は5GBのままで追加されるわけではありません。
ほとんどの人にとって、この5GBは十分な容量ではないでしょう。
クラウドにiPhoneをバックアップし、かつ写真を保管したらもういっぱいです。そこでAppleでは、iCloudストレージの容量を増やす複数のプランを販売しています。
現時点では次のような料金です:50 GB: 130円/月200 GB: 400円/月2 TB: 1,300円/月これらのプランには新しいセキュリティおよびプライバシーの機能が含まれているため、AppleはすべてのプランをiCloud+と呼ぶことにしています。
iCloud+では、iCloudプライベートリレー、メールを非公開、HomeKitセキュアビデオに加え、電子メールで独自ドメインが使えます。
詳細については、Howto Use iCloud+, with Additional Security and Privacy Features, andMoreの記事
(https://www.intego.com/mac-security-blog/how-to-use-icloud-with-additional-security-and-privacy-features-and-more/)も参照ください。一握りのファイルを保管するためにiCloud Driveを使うなら、50GBのプランで十分でしょう。
ただし、iCloudストレージはほかの全てのiCloudサービスで共有されていることと、多くの人にとって写真ライブラリが容量の多くを消費してしまうことに注意しておいてください。
私の現在のiCloudDriveストレージは次の画像のような状態です(お使いのMacでシステム環境設定 > AppleIDを開くか、iPhoneあるいはiPadでは設定 > Apple ID > iCloudを開けば自分の状態を確認できます):https://www.intego.com/mac-security-blog/wp-content/uploads/2022/04/icloud-storage.jpeg私の場合、200GBの容量の半分以上を使用していて、ストレージ総量の1/3は写真で、約1/4は書類が消費しています。■iCloud Driveの動作iCloud Driveは、DropboxやOneDriveのようなほかのクラウドサービスと同様に動作します。MacにはiCloudDriveフォルダがあり、そこにフォルダやファイルを追加することができます。
iCloudDriveは、FinderのサイドバーのiCloudの部分に表示されています。Mac、iPhone、あるいはiPadのあらゆるAppがファイルをiCloud Driveに保管でき、iCloudDriveを使っているAppの書類用にそれぞれのフォルダが表示されます。
次の画像が私のiCloudDriveにあるフォルダの例です:https://www.intego.com/mac-security-blog/wp-content/uploads/2022/05/icloud-drive-finder.pngAppのいくつかは、AppleのKeynote、Numbers、そしてPagesのようにMac、iPhone、そしてiPadのすべてで使えるものですが、iOS/iPadOS専用のAppもあります。
こうしたファイルは、MacならFinderあるいは対応するAppから直接に開くことができます。
iPhoneあるいはiPadでは対応するAppから開くことになりますが、場合によってはファイルAppからも開くことができます(後述)。Macで作成したファイルをiPhoneあるいはiPad用のAppから開きたい場合、iCloudDriveを使えば、そのファイルを該当するAppのフォルダへコピーするだけですみます。
そういう使い方をする予定がないなら、単にファイルをiCloudDriveへ直接保存したり、Macに保存してあるファイルをiCloudDriveへコピーしても構いません。■iPhoneおよびiPadのファイルAppを使うファイルAppを使えば、iPhoneあるいはiPadでiCloud Drive上のファイルを利用できます。Appを開くと、iCloudDrive、このiPhone/iPad内、共有、そして最近削除した項目などが場所に表示されます。
表示される内容は、人によって若干異なるかもしれません。
「…」をタップして「編集」をタップすると、お使いのデバイス上のほかのCloudサービスのトグルスイッチが表示されます。iCloudDriveをタップして表示するフォルダを移動したり、検索フィールドにファイル名の一部を入力することができます。
場合によっては、表示されているファイルが開けないこともありますが、それはMacからiCloudDriveに保存したファイルで対応するiOSあるいはiPadOS用のAppがないことを意味します。https://www.intego.com/mac-security-blog/wp-content/uploads/2022/05/files-browse.png■iCloud Driveにファイルを保存するMacからファイルを保存する場合は、保存ダイアログの場所メニューをクリックしてiCloudライブラリオプションのいずれかを選択できます。例えば、Numbersを使っているならiCloudのNumbersフォルダに保存するか、iCloudDriveを選んで特定のフォルダへ移動して保存先として指定することができます。
なおファイルを共有するためにiCloudDriveに保存したい場合は、共有に使う特定のフォルダを指定してください。FinderからiCloud Driveへファイルを移動したり、iCloudDriveからFinderにファイルを移動することもできます。
AppleのAppであれば、ファイルを開いてファイルメニューから移動を選ぶことでファイルの移動先を指定できることがあります。
そのダイアログ自体は、上図の保存用ダイアログとほとんど同じです。iPhoneあるいはiPadでファイルを保存できるAppなら、iCloudDriveにファイルを保存できます(保存先として独自のクラウドストレージが用意されているAppもあります)。■iCloud Driveからファイルを開くiCloudDriveからファイルを開く方法は、Appによって異なります。Macでは、Keynote、Numbers、あるいはPagesのようなAppは起動時に最後に使ったフォルダあるいはFinderのサイドバーに表示されているAppのiCloudDriveフォルダのいずれかを「開く」ダイアログに表示します。
ほかのAppでは、iCloudDrive上のAppのフォルダ内のファイルをダブルクリックして開くことができます。最近編集したファイルの場合は、Appを起動してファイル > 最近使った項目を開くからファイルを指定できることもあります。iOSおよびiPadOSはファイルシステムを直接利用できないので、Appを開いてからファイルを指定して開くことになります。
iClooud上のファイルを利用する方法は、Appによって異なります。ただし使いたいファイルをファイルAppで探し、タップして開くことは可能です。■複数のMacでファイルやフォルダを同期するiCloudDriveの最も重要な機能の一つは、Macのデスクトップフォルダおよび書類フォルダの内容をiCloudと同期することです。
新しいMacを初めて設定する際にこのオプションが表示されますが、その際は無効にしていても後から手動で有効に変更できます。この機能の便利な点はいくつかあります。デスクトップMacとラップトップMacなど2台のMacを使っていて、ファイルを常時同期させるのに十分高速なネットワークを使っているなら、どのMacを使っているかさほど意識せずに切り替えられます。
なお、こうして同期されたファイルは、iPhoneあるいはiPadからもファイルAppを使って利用することができます。同様に、ファイルをicloud.comから使うこともできます。同期を有効にするには、まずシステム環境設定 > Apple IDを開き、サイドバーでiCloudをクリックします。iCloudDriveの横のオプションをクリックするとiCloudに書類を保管しているAppのリストが表示されますので、ファイルを同期したいAppをチェックしておきます。ファイルをiCloudDriveに保管したくないAppのチェックは外してください。https://www.intego.com/mac-security-blog/wp-content/uploads/2022/05/icloud-documents.pngデスクトップフォルダおよび書類フォルダをチェックして完了をクリックすれば、該当フォルダ内のファイルがクラウドに転送され始めます。こうして同期を開始する前に、iCloud Driveに十分な空き容量があるか確認しておいてください。
iCloudDriveに保管したくない大きなファイルがある場合や同期する必要がないファイルがある場合は、書類フォルダから別の場所に移動させておいてください。
こうしたファイルは、ホームフォルダ(ユーザ名が付いた家のアイコン)の最上位階層に新規フォルダを作って保管しておくとわかりやすくて便利でしょう。
例えば、Mac上でWindowsやLinuxを使うために仮想化環境を使っていると、そのファイルのサイズは数十ギガバイト以上になります。iCloudの2TBプランを使っていない限り、そんなファイルを保管する容量の余裕はありませんし、そのファイルを別のMacでも使う人は稀だと思いますので、書類フォルダから別のフォルダへ移動させておく方が無難です。
また、大きなファイルは同期に時間がかかりますから、作業が終わっても同期が完了するまでMacがスリープしないように見張っていなければなりません。■iCloud Drive上のフォルダやファイルを共有する保管したファイル自分が使っている複数のデバイスで利用する以外に、自分のiCloudDrive上のフォルダやファイルをほかの人と共有することもできます。項目を共有するには、iCloud Drive上のフォルダあるいはファイルを右クリックし、共有 > フォルダ/ファイルを共有を選びます。するといくつかの選択肢が提示されます:https://www.intego.com/mac-security-blog/wp-content/uploads/2022/05/icloud-share.pngiCloudDrive上の項目を共有する場合、ほかの人にリンクを送ることで、その人が該当する項目を利用できるようになります。
このリンクは、メール、メッセージ、AirDropを使って送れますが、リンクをコピーしてそれ以外の方法で送ることもできます。
なお、上図の私のmacOSの共有ダイアログのようにDeliveriesやTwitterrificなどほかのAppが表示されることもあります。共有ダイアログには、以下のようなオプションも表示されます:対象:「参加依頼した人」を選ぶと、参加依頼した人だけが該当項目を使えます。
メニューをクリックして「リンクを知っている人はだれでも」を選ぶと、該当項目は誰でも使える状態になります。
仕事で共有リソース用のフォルダを用意したい場合はこの選択肢もありですが、その内容はあらゆる人が利用可能になるので注意が必要です。アクセス権:「変更可能」を選ぶと、そのフォルダを使える人なら誰でも共有用のファイルを追加したり削除できるようになります。
「閲覧のみ」を選べば、ファイルは使えても変更したり削除することはできません。「だれでもほかの人を追加できます」をチェックすると、該当項目を利用できる人がさらに別の人とも該当項目を共有できるようになります。フォルダあるいはファイルを共有すると、Finderのサイドバーの共有に表示されます。
共有内の項目を右クリックすると、共有 > 共有フォルダ/ファイルの管理を選んで項目を除去したり、共有を停止したり、ほかの人にリンクを送ることができます。icloud.com上での共有ファイルやフォルダの利用や管理を含めたiCloudでのファイル共有の詳細については、次のAppleの記事を参照してください。https://support.apple.com/ja-jp/guide/mac-help/mchl91854a7a/maciCloudDriveは、クラウドにファイルを保管できるように最初からお使いのApple製デバイスに用意されている素晴らしい機能です。
これまで有料プランを使ったことがない人は、自分の用途や環境に合っているか実際に試してみることをお勧めします。多くの人が、DropboxやOneDriveよりもiCloudDriveの方が実用的だと感じるのではないでしょうか。■お使いのMacは安全ですか?Mac用のセキュリティソリューションを検討しているなら、ACT2の次のIntego製品ページで機能や目的に合った製品があるかご確認ください:https://www.act2.com/intego株式会社アクト・ツー
Software Product Team